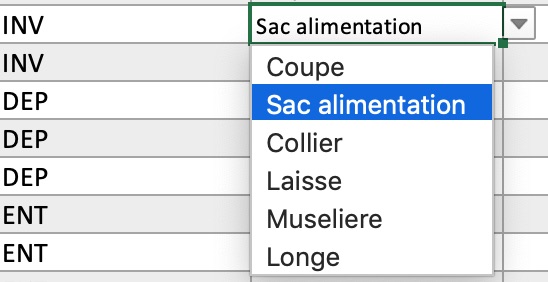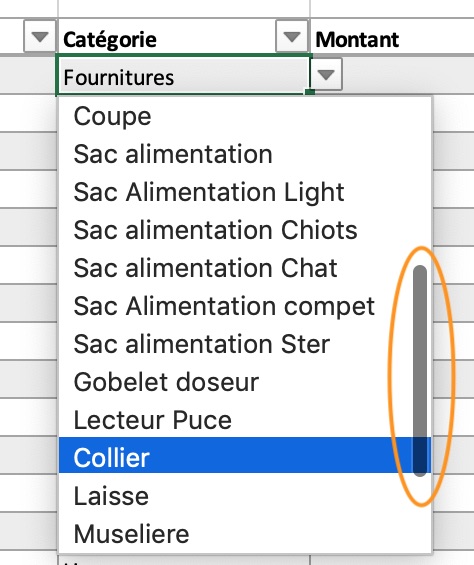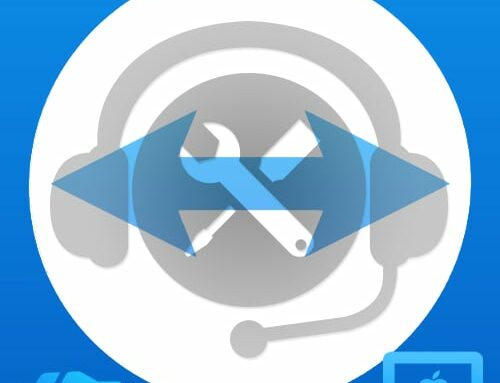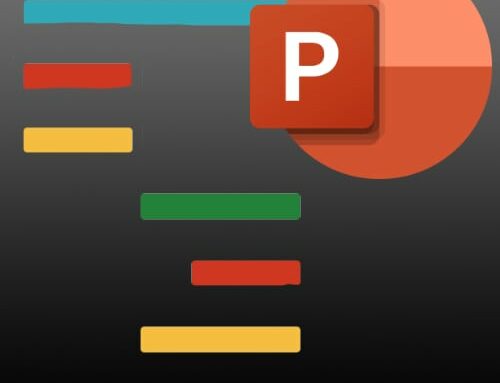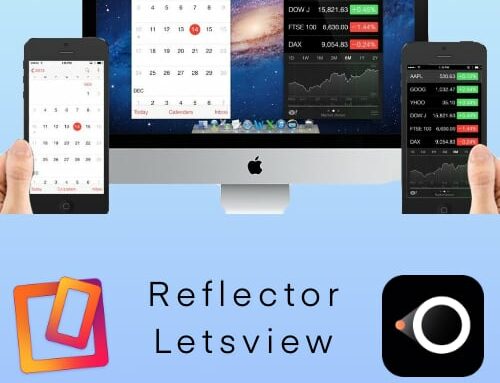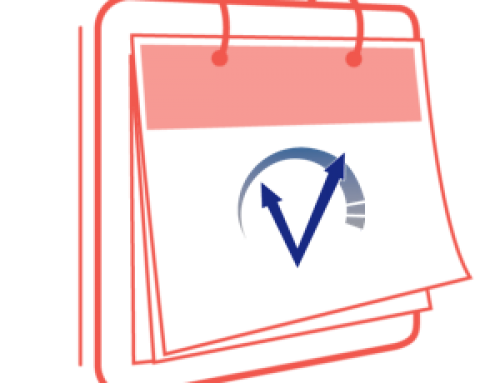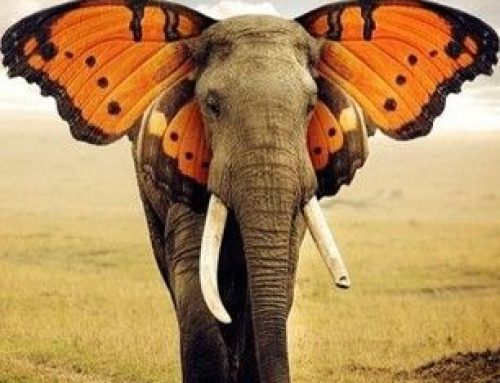Validation de liste imbriquée
Indice NDT
(D)ifficulté : Simple, Moyenne, Complexe.
(T)emps estimé pour la réalisation.
| Utilisateur | Technicien | Expert |
| Simple | Moyenne | Complexe |
| – d’une heure | + de 5 heures | 12 heures et + |
OcM
Contexte de la réalisation.
Modalité de l’éxécution.
Lors de la saisie d’informations répétitives au sein d’une feuille de calcul, les erreurs de saisie sont importantes. Certes, Excel propose les saisies précédentes… Mais s’il s’agit d’une erreur… Il la propose aussi… Un moyen de garantir la saisie de ces informations réplétives sans risque est d’utiliser les liste de validation. Lors de la saisie, l’utilisateur ne peut que choisir parmi la liste des données préétablies.
Validation des données
Rappels sur le principe de la fonction.
Le principe est de limiter, contrôler la saisie d’une donnée dans une sélection. Le tableau existe et l »on sélectionne les cellules sur lesquelles on souhaite exercer ce contrôle. Différents contrôles existent :

- Validation selon la typologie (Nombre entier décimal..)
- Selon la longueur pour limiter les saisies
- Liste selon un ensemble d’items prédéfinis
- Personnalisé permettant d’associer des fonctions
On peut ajouter un message d’information,
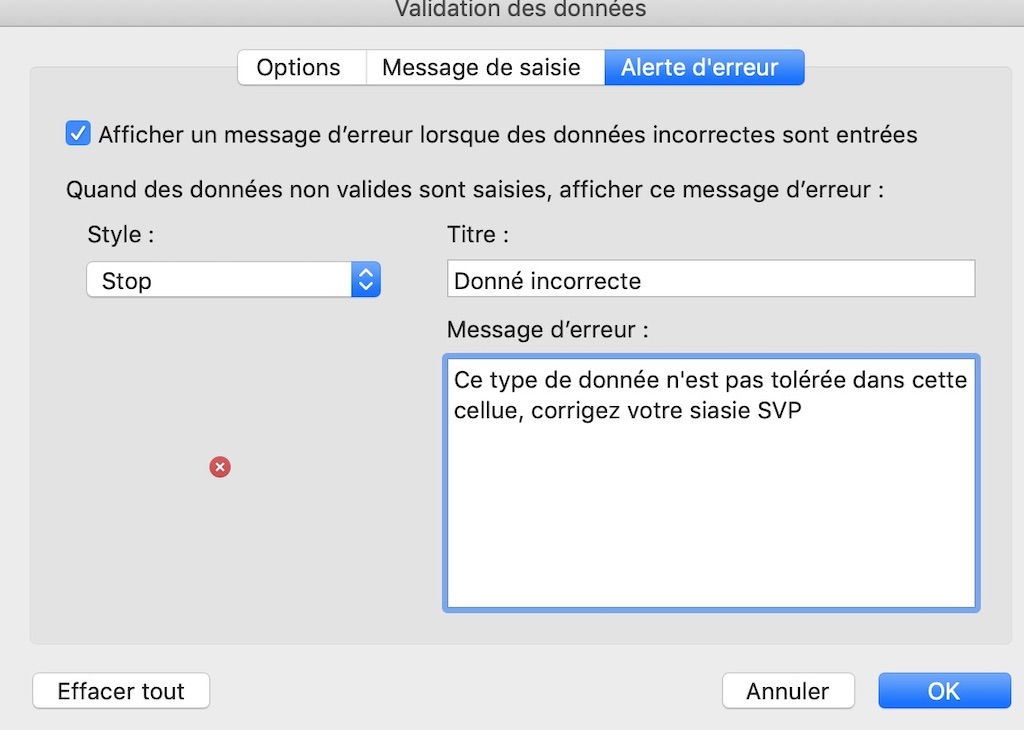
et/ou afficher une alerte en cas d’erreur de saisie selon le contrôle utilisé.
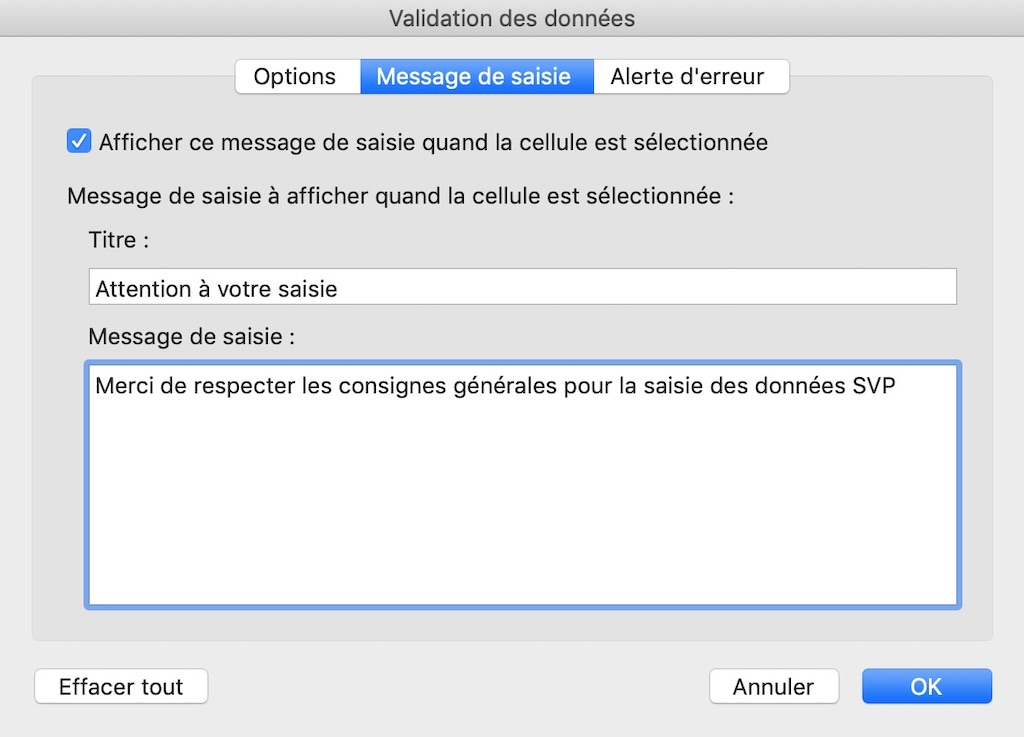
Précisions sur la validation basée sur liste
La validation sur liste suppose de d’avoir les différents items (libellés, données) constituants cette ensemble. Dans une feuille du classeur on créer cette liste et on la nomme pour facilement y faire référence ensuite.
Exemple :
Dans cette feuille en A2 jusqu’à A7 se trouve ma liste. En A1 le titre de ma liste.
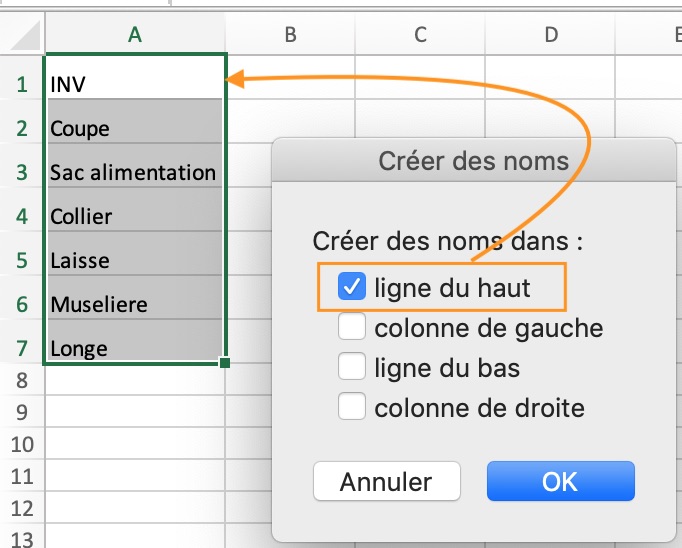
- Sélection de la totalité
- Ruban Formules
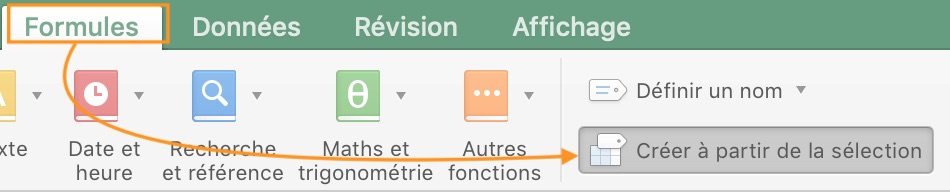
- Bouton créer un nom à partir de la sélection
nomme la zone adjacente à un libellé.
Ici le nom INV est donné pour la zone absolue $A$2:$A$7.
Si on veut faire évoluer la liste demain, il est conseillé d’insérer des lignes.
A chaque fois est proposé un élément de la liste.
Liste Imbriquée
Rapidement la liste peut être longue… et au final peu pratique dans son utilisation avec la présence d’ascenseur sur le côté pour choisir l’item désiré…
Le principe est de découper selon une typologie de son choix, la liste unique en n listes.
Exemple :
Suivre les mouvements d’argents pour un club.
Une liste des mouvements, qu’il faut sectoriser en
- ENT
entrées - DEP
dépenses générales - INV
investissement
| Mouvements |
|---|
| Coupe (I) |
| Sac Alimentation (I) |
| Collier (I) |
| Longe (I) |
| Muselière (I) |
| Laisse (I) |
| Bouffe (D) |
| Boisson (D) |
| Fournitures (D) |
| Subvention (E) |
| Licence (E) |
| Remb SCC (E) |
| INV |
|---|
| Coupe |
| Sac Alimentation |
| Collier |
| Longe |
| Muselière |
| Laisse |
| DEP |
|---|
| Bouffe |
| Fournitures |
| Boisson |
| ENT |
|---|
| Licence |
| Subvention |
| Rembours SCC |
L’idée est de choisir le type dans une colonne et dans la suivante, de n’avoir en proposition que les items liés à mon type de mouvement.
Démarche
Dans le tableau ci-dessous la colonne (E) est en validation de liste issue de la zone nommée Mouvements.
La colonne (F) est en validation de liste issue des zones nommées ENT, DEP et INV. Cette liste est dynamique et s’adapte selon la valeur de la cellule saisie en amont 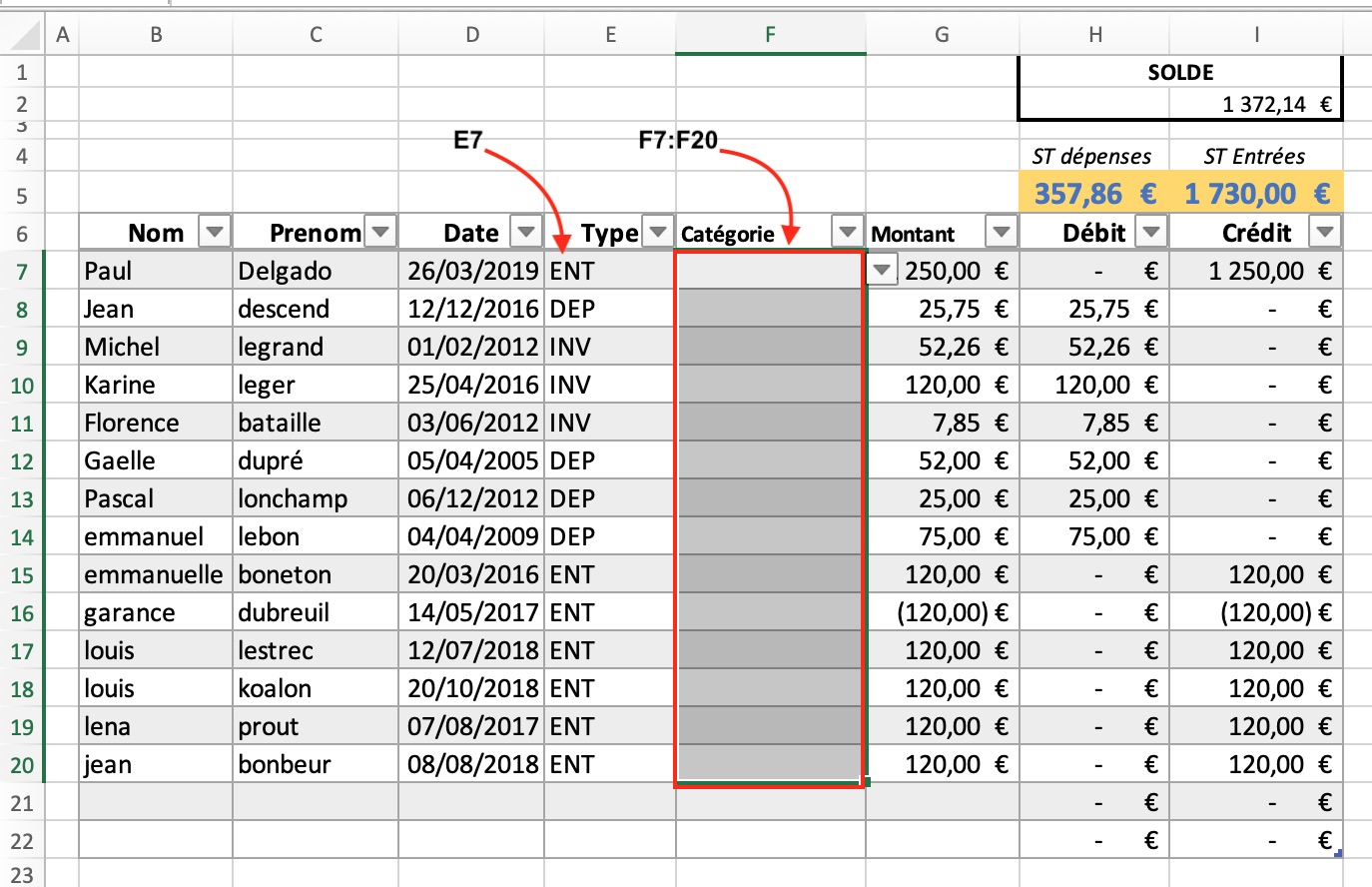 Pour y parvenir
Pour y parvenir
- Sélection de la zone à soumettre en validation

- Ruban
- Validation des données
- Liste
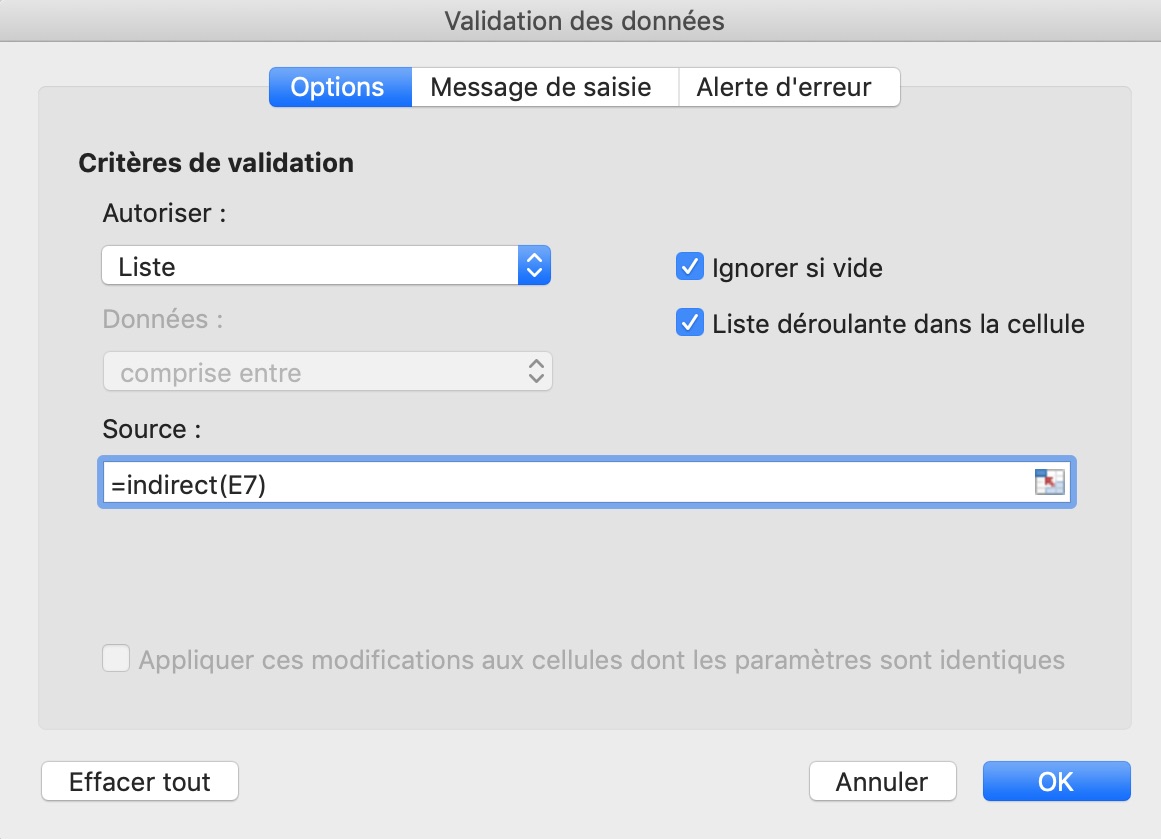
- Saisir la formule suivante : =indirect (E7)
(il faut supprimer les $ – référence absolue – ici la référence est relative – ie. pour chaque ligne-)
Désormais la première colonne renseignée, détermine la liste à proposer dans la seconde
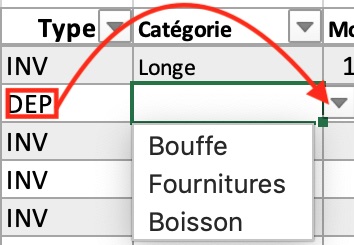 blabablbalbalbalbalbl
blabablbalbalbalbalbl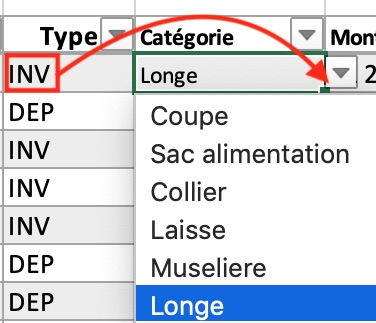
La table mouvements sert à la validation liste de la colonne En.
Les autres tables sont nommées selon cette typologie déclarée en colonne En
La fonction indirect s’appuie sur la valeur saisie en En pour proposer la liste adaptée (DEP ou INV ou ENT).
Soit en vidéo :
Si on veut ajouter des items, il suffit d’insérer des lignes dans ces tables.