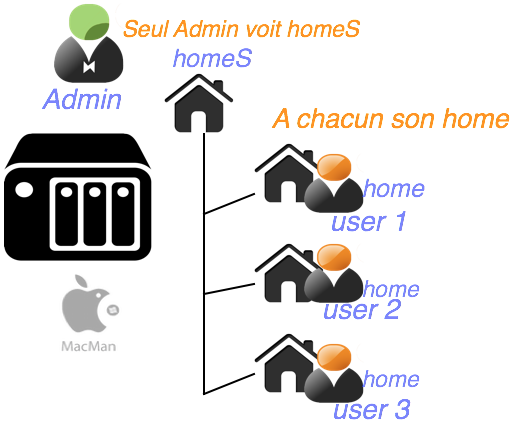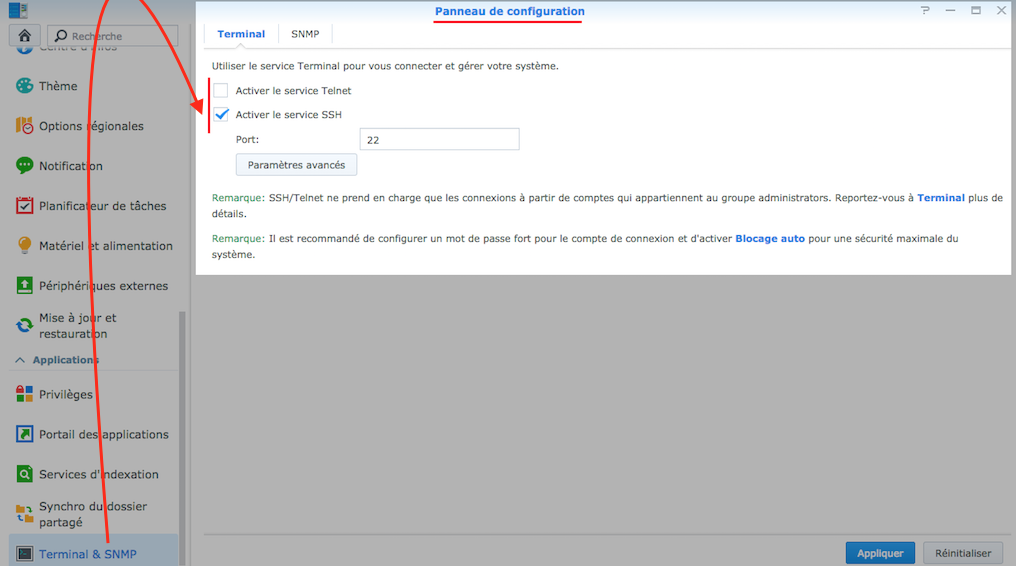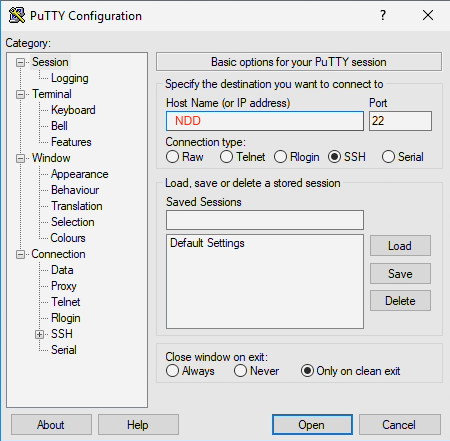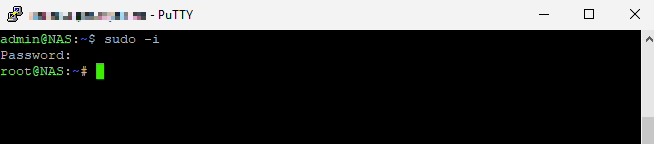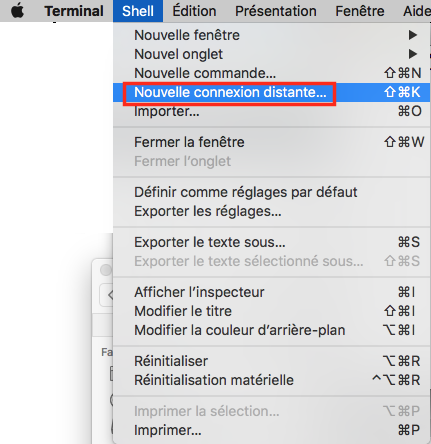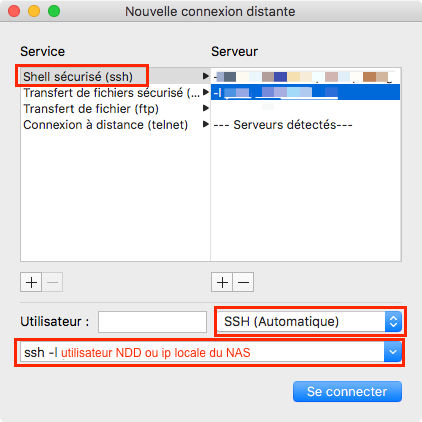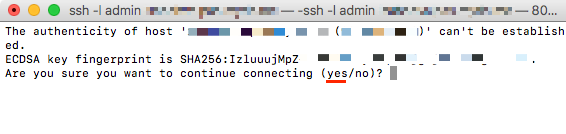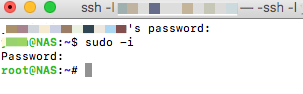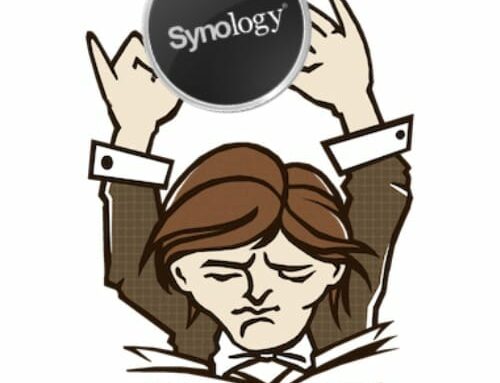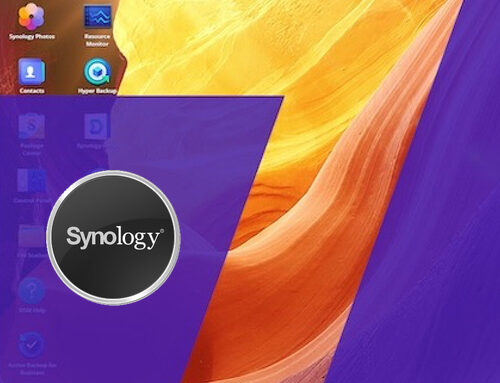Personnaliser le FAVICON de DSM
Indice NDT
(D)ifficulté : Simple, Moyenne, Complexe.
(T)emps estimé pour faire.
| Utilisateur | Technicien | Expert |
| Simple | Moyenne | Complexe |
| – d’une heure | + de 5 heures | 12 heures et + |
OcM
Contexte de la réalisation.
Modalité de l’éxécution.
Favicon est l’image qui est affichée en barre de fenêtre et/ou sur la partie d’un onglet du navigateur. Il apparaît aussi dans les signets/ favoris mémorisés, pour un site Internet.
Par défaut les favicons sont toujours de différentes tailles / résolutions selon le périphérique utilisé et la capacité à afficher des images avec détails et grandeurs selon l’écran concerné.
Les favicons sont des images type PNG et une de type ICO. Par défaut l’image sous DSM6 du favicon est la suivante :![]()
| Fichier | Image |
|---|---|
| favicon.ico | |
| icon_dsm.png | |
| icon_dsm_16.png | |
| icon_dsm_32.png | |
| icon_dsm_48.png | |
| icon_dsm_64.png | |
| icon_dsm_96.png |
Les différents fichiers, leurs résolutions, noms, poids et localisations.
| Nom de fichier | Type | Larg.1 | Haut.1 | Résol.2 | Poids | Localisation |
|---|---|---|---|---|---|---|
| favicon.ico | ICO | 48 | 48 | 72 | 16 Ko | /usr/syno/synoman/webman/ |
| icon_dsm.png | PNG | 32 | 32 | 72 | 1 Ko | /usr/syno/synoman/webman/resources/images/ |
| icon_dsm_16.png | 16 | 16 | 1 Ko | |||
| icon_dsm_32.png | 32 | 32 | 1 Ko | |||
| icon_dsm_48.png | 48 | 48 | 2 Ko | |||
| icon_dsm_64.png | 64 | 64 | 2 Ko | |||
| icon_dsm_96.png | 96 | 96 | 2 Ko |
Personnalisation
Il est possible de les changer. Il suffit de respecter :
- les ratios (tailles, poids, résolutions)
- les formats : .PNG et .ICO
- les localisations
A noter : chaque mise à jour de DSM remet en place les favicons originaux.
Comment
Les grandes étapes sont :
- produire ou récupérer les images
- isoler les fichiers originaux (par sécurité)
- remplacer les fichiers du NAS par ceux de sa création
1- Production des images
N’importe quel outil logiciel de dessin apte à produire des PNG et/ou ICO, avec la contrainte de faire une image carrée (largeur = hauteur) ou recourir à des sites en lignes comme
2 – Isoler les fichiers originaux
Accès au NAS
Il faut passer les commandes shell via une connexion directe au NAS sous TELNET/SSH.
- activer l’accès Telnet ou SSH
- se connecter sur le NAS selon l’accès activé avec un Terminal sous macOS/Linux ou Putty sous PC.
L’accès se fait par un utilisateur appartenant que groupe administrator du NAS.
P O S T U L A T
Partant du principe que l’accueil utilisateur est activé sur le NAS, le dossier homes et les dossiers des utilisateurs du NAS sont présents ET sur le volume1.
Dans le dossier admin on créé
-
- un dossier favicon contenant : deux sous dossiers
- DSM_favicon
- NEW_favicon
- un dossier favicon contenant : deux sous dossiers
Copier les fichiers personnalisés dans le dossier admin NEW_favicon.
Ces 7 fichiers doivent se trouver dans ce dossier, nommés selon la nomenclature indiquée dans le tableau cité au dessus.
Copier les fichiers originaux du NAS dans le dossier admin DSM_favicon.
On se connecte au NAS via TELNET/SSH.
Une fois connecté, on passe en super utilisateur via cette commande :
Le mot de passe est à nouveau demandé. Attention, la saisie du mot de passe n’est pas affichée.
Copie du favicon original :
Copie des fichiers PNG originaux :
3 – Copier les nouveaux fichiers
On copie les fichiers présents sur le dossier NEW_favicon situé sur le dossier favicon du home de l’admin.
Copie du nouvel favicon.ico :
Copie des nouveaux PNG :
On sort du mode super utilisateur :
On sort du mode telnet/ssh :
Soit, dans une saisie faite sous un terminal les lignes sans erreur exécutées comme suit :
Et voilà !
Les nouveaux favicons sont en place, il suffit de se connecter via un navigateur sur le NAS pour le constater.
FAQ
Les principales questions/réponses collectées sur le sujet et/ou les éventuelles évolutions.