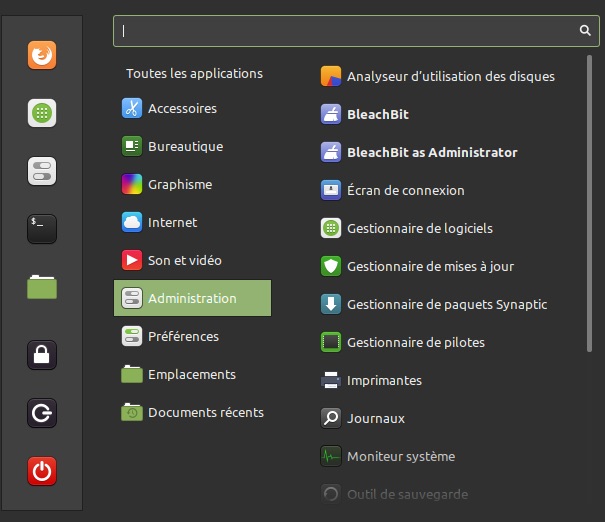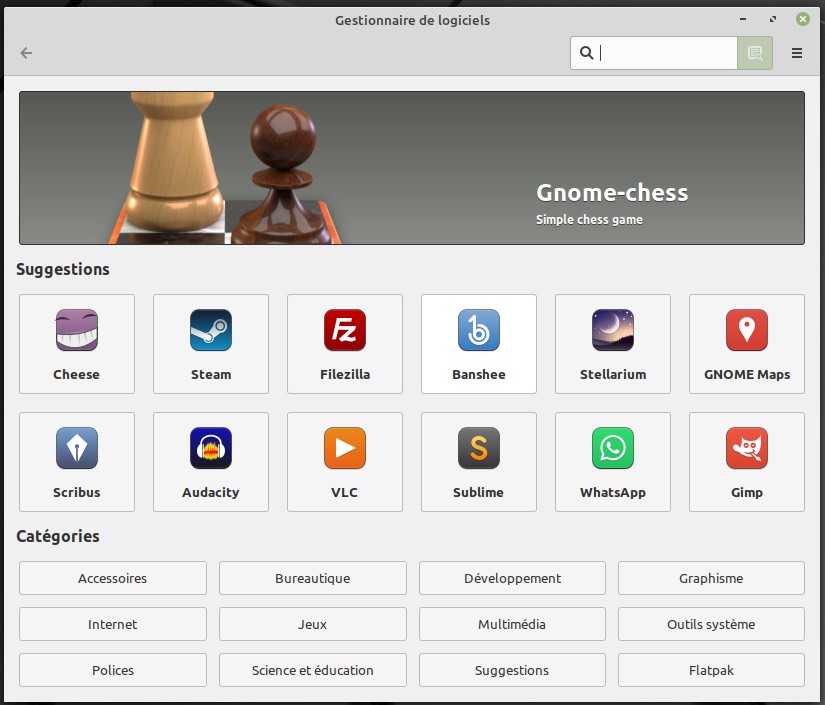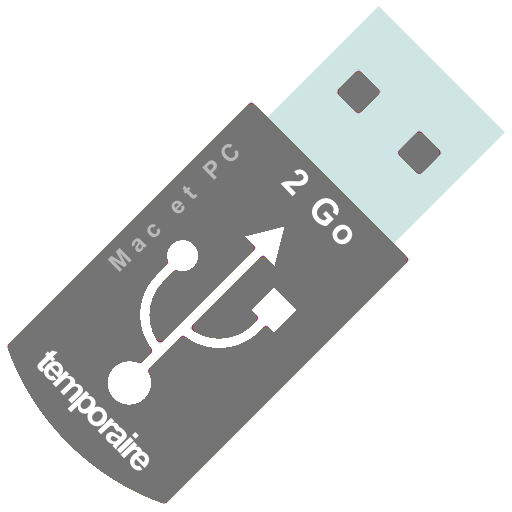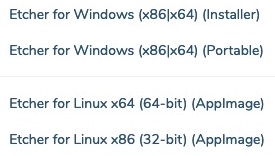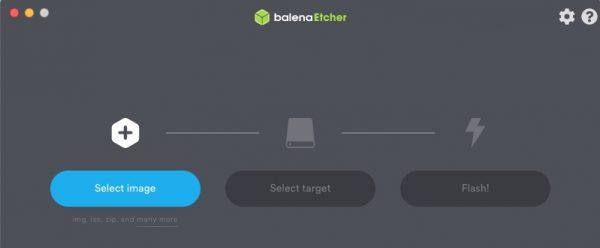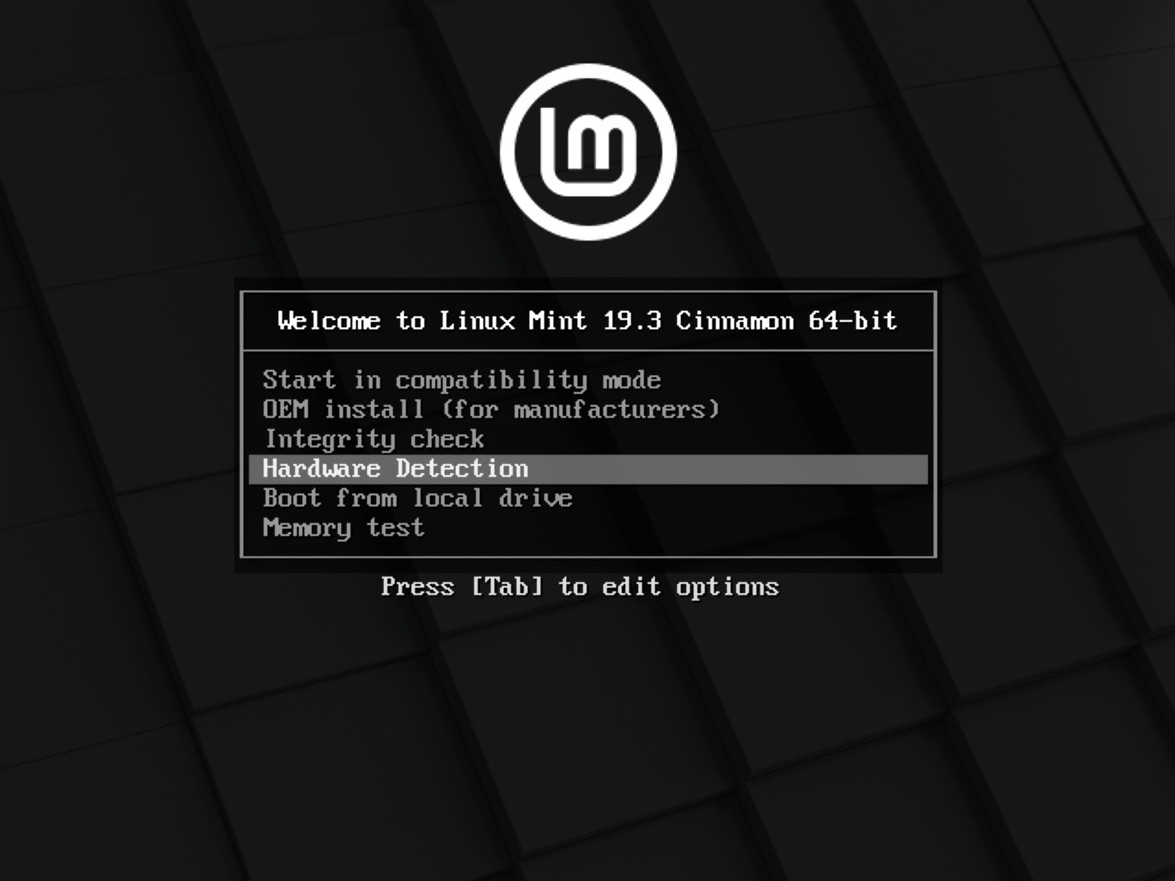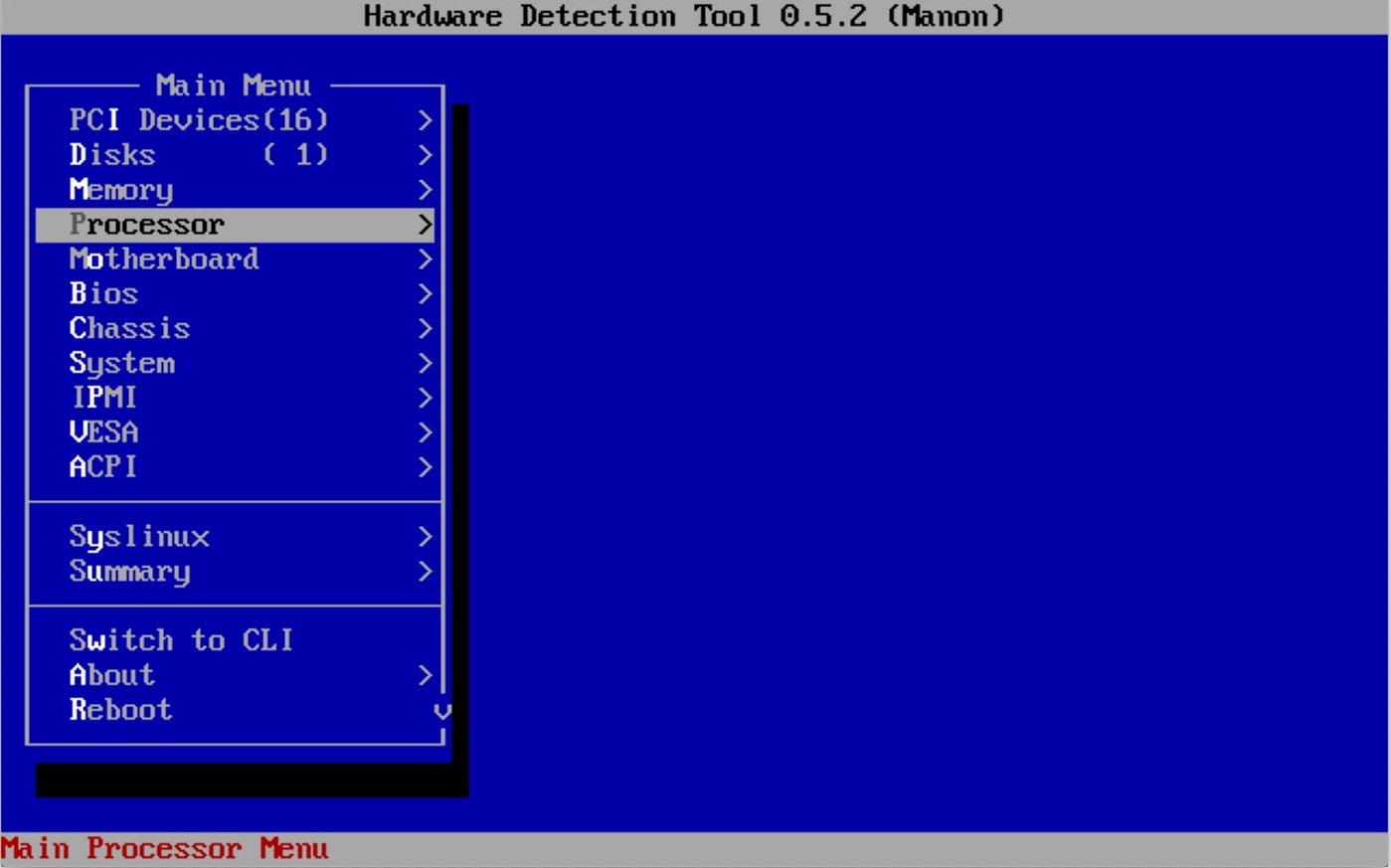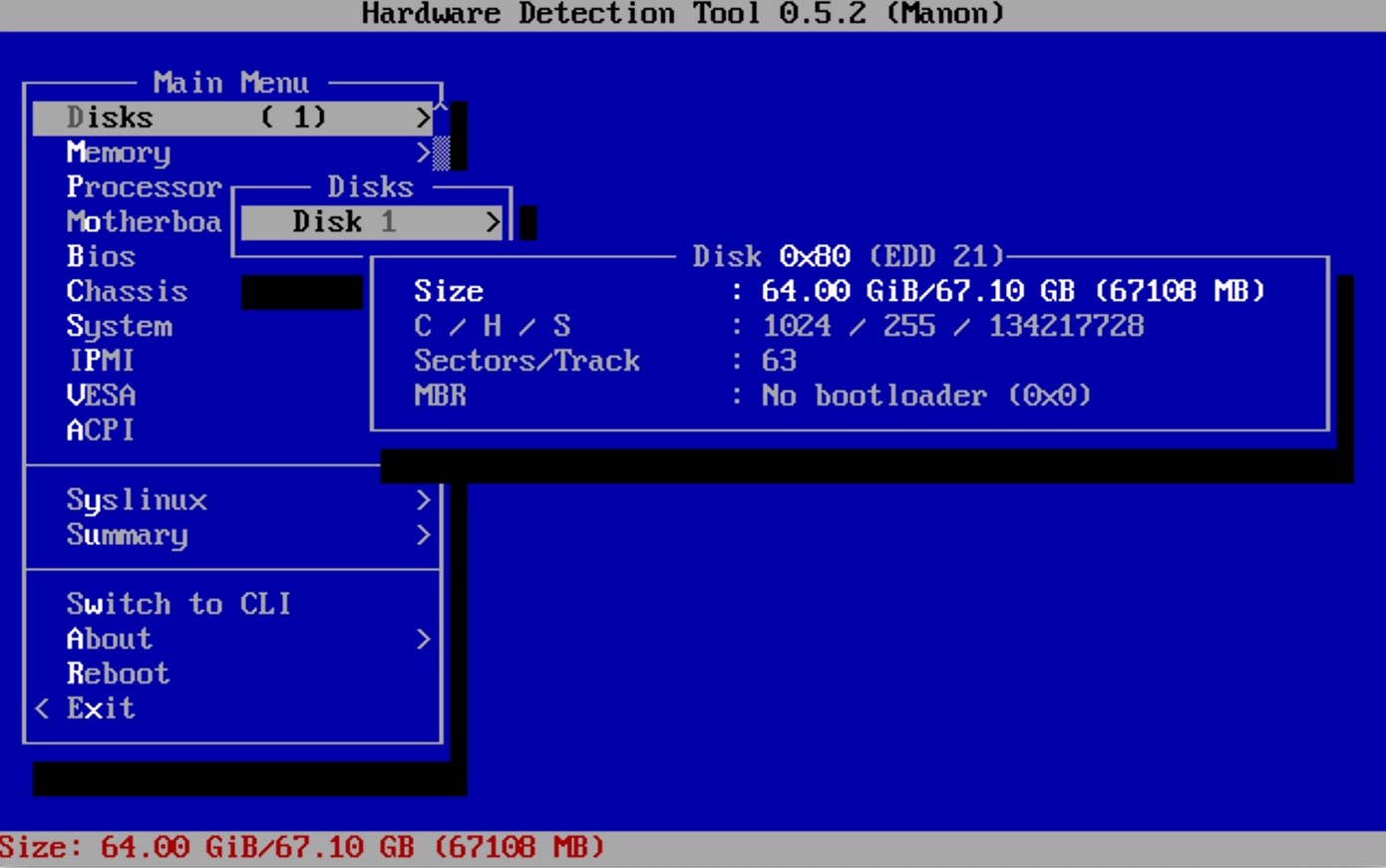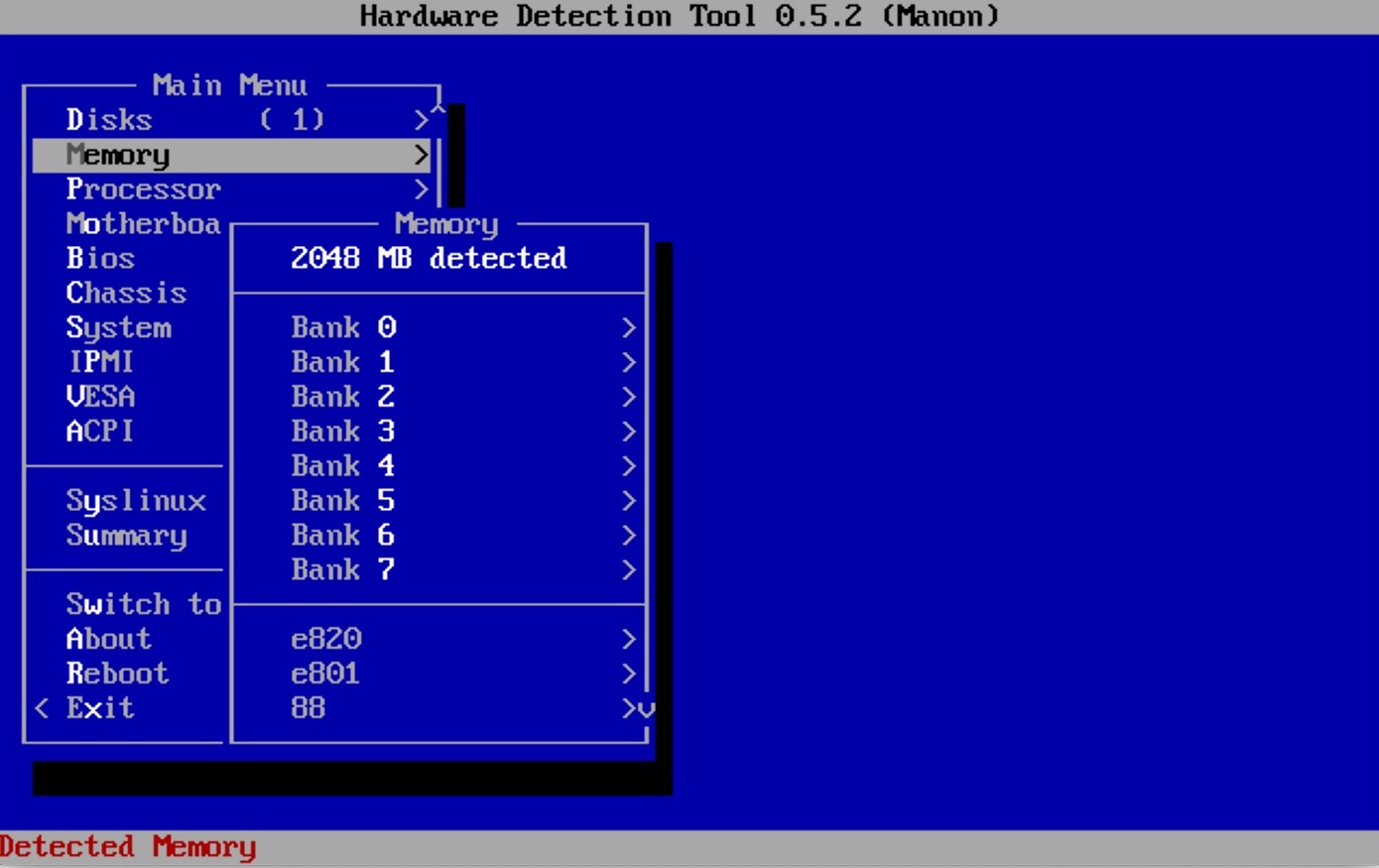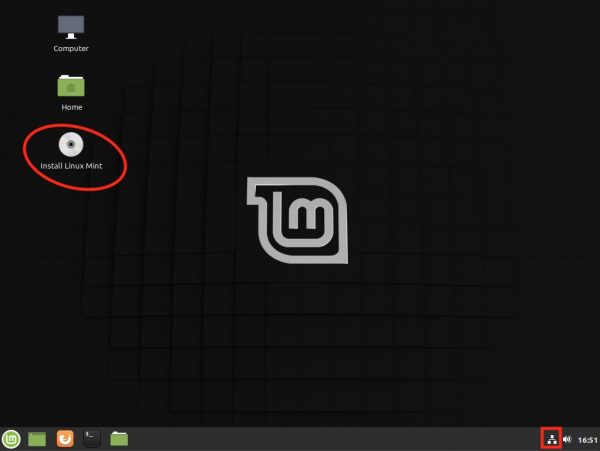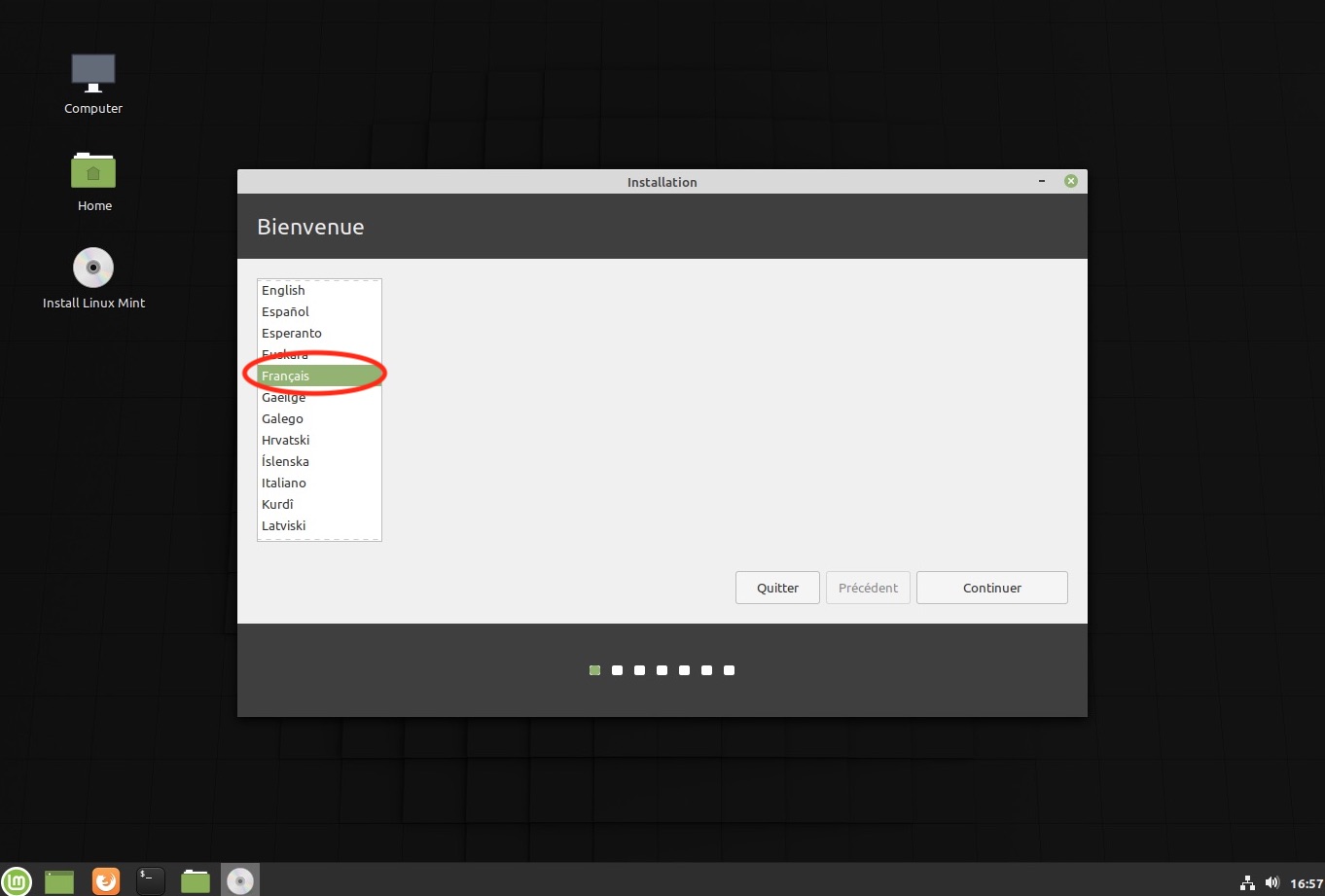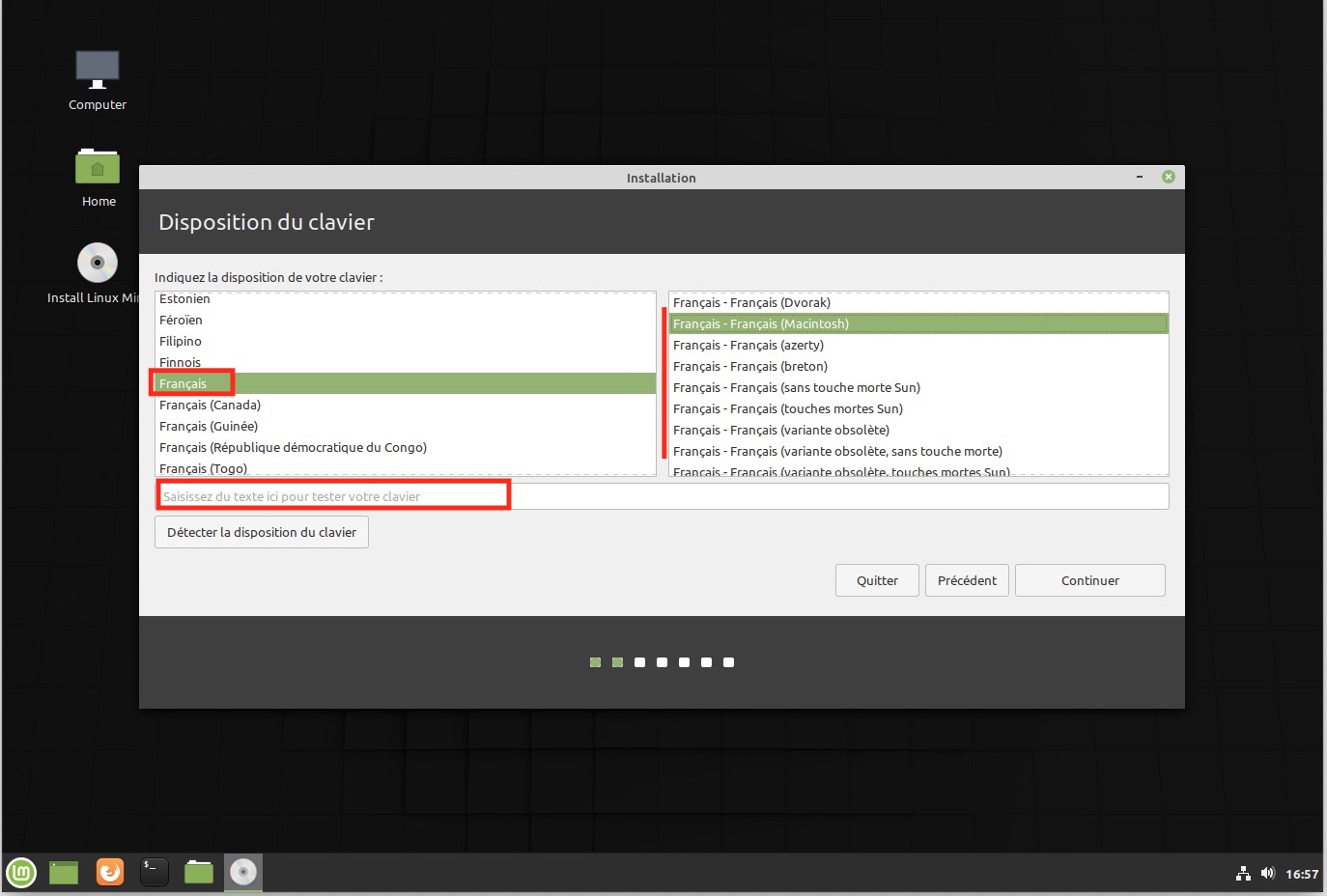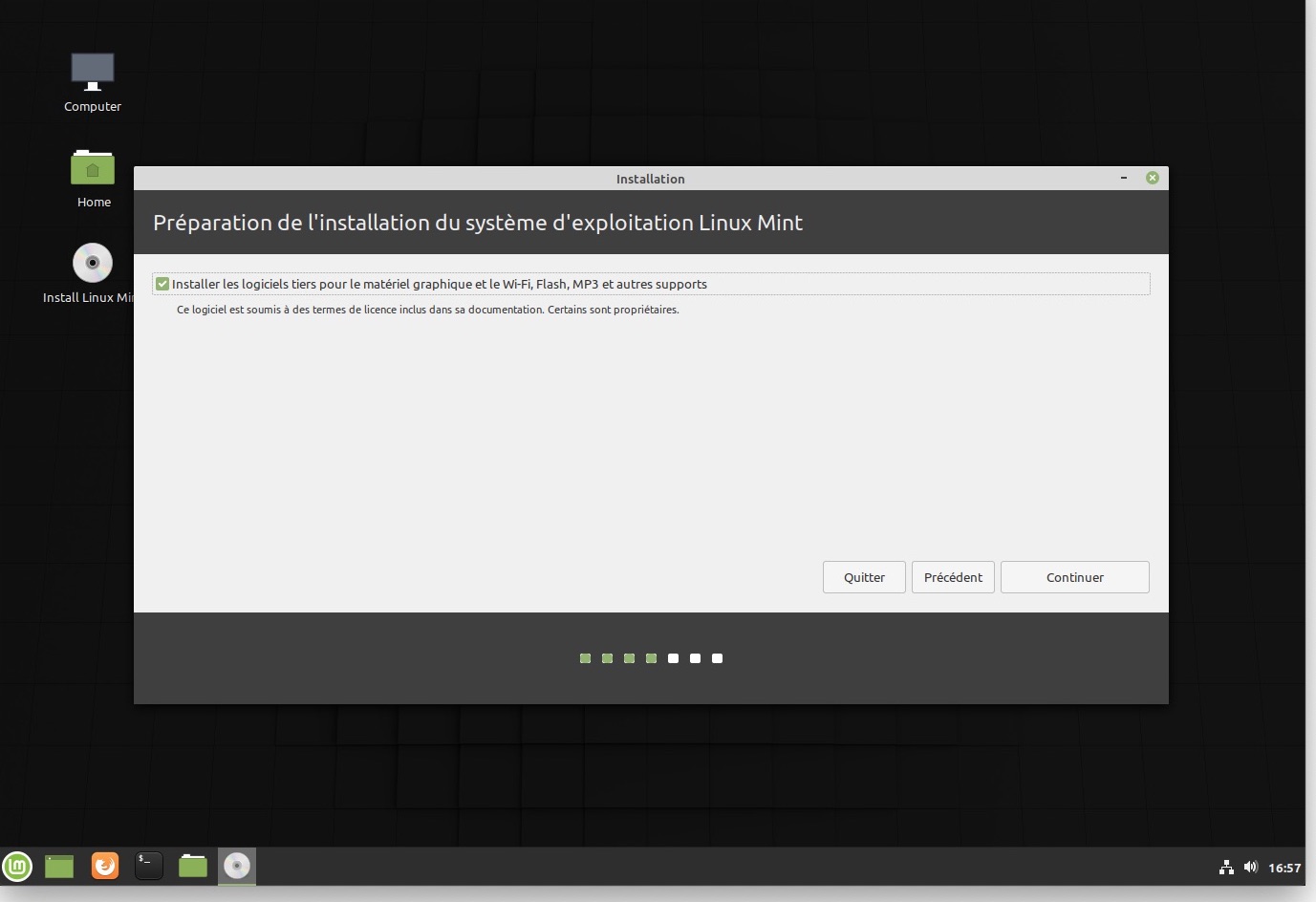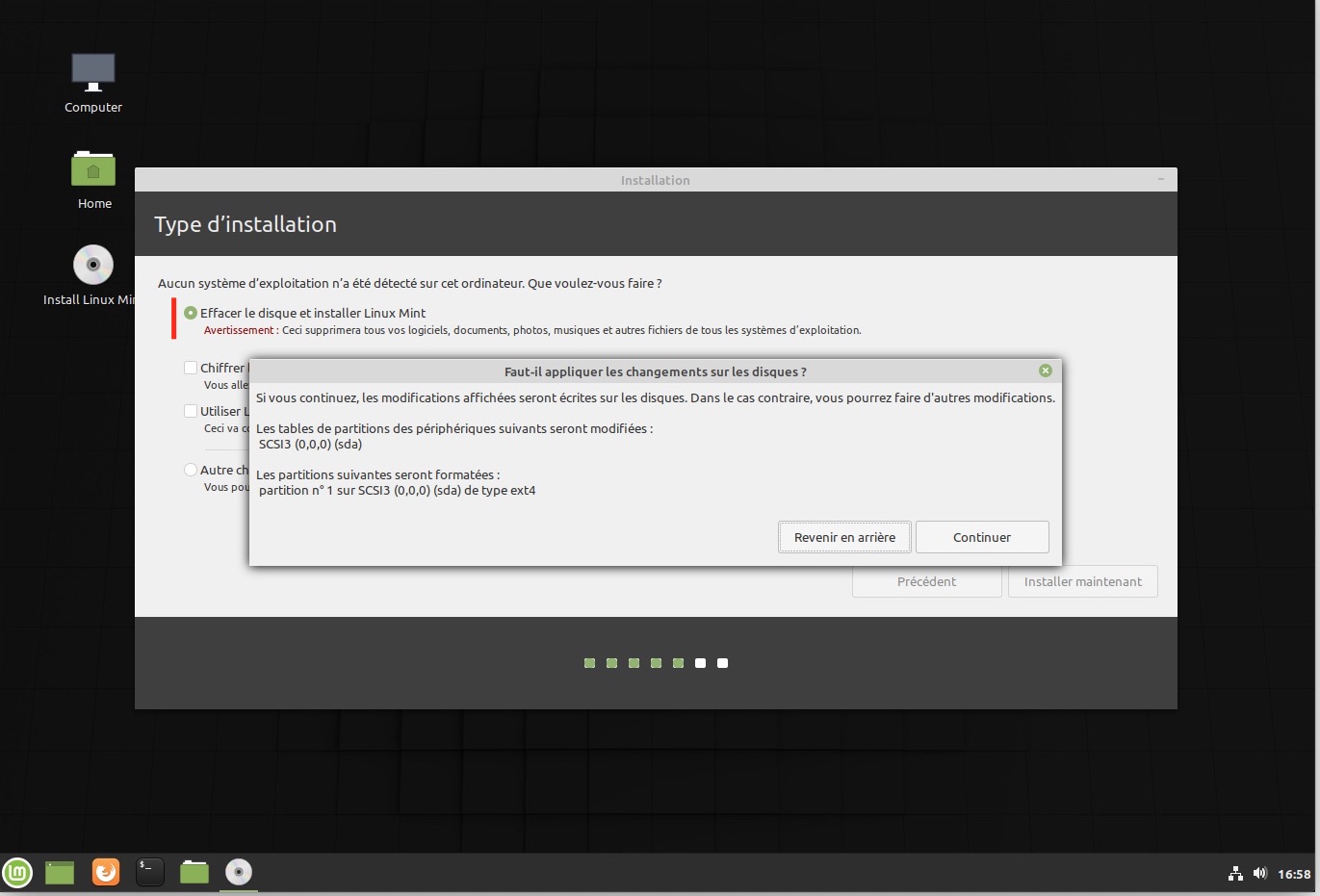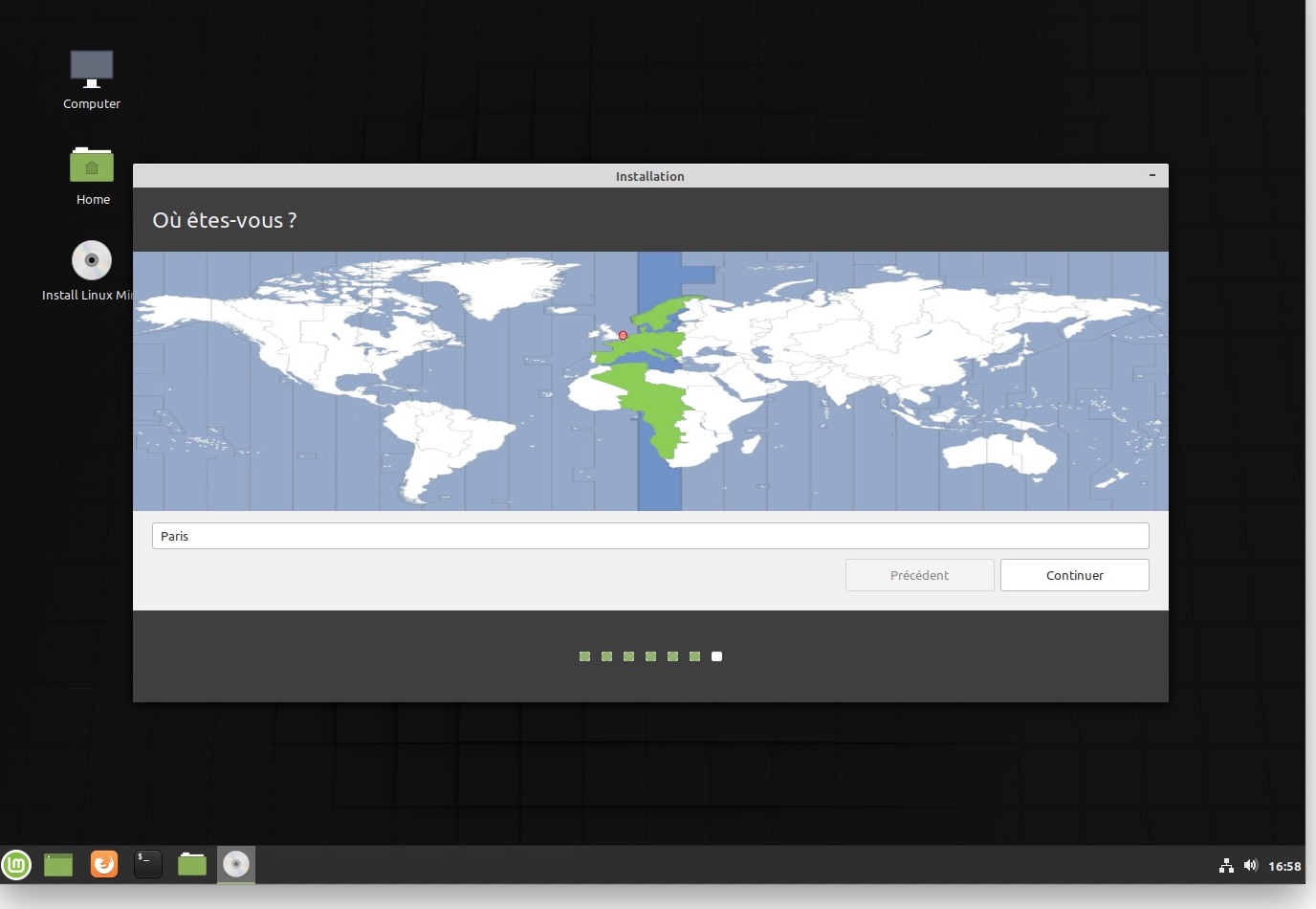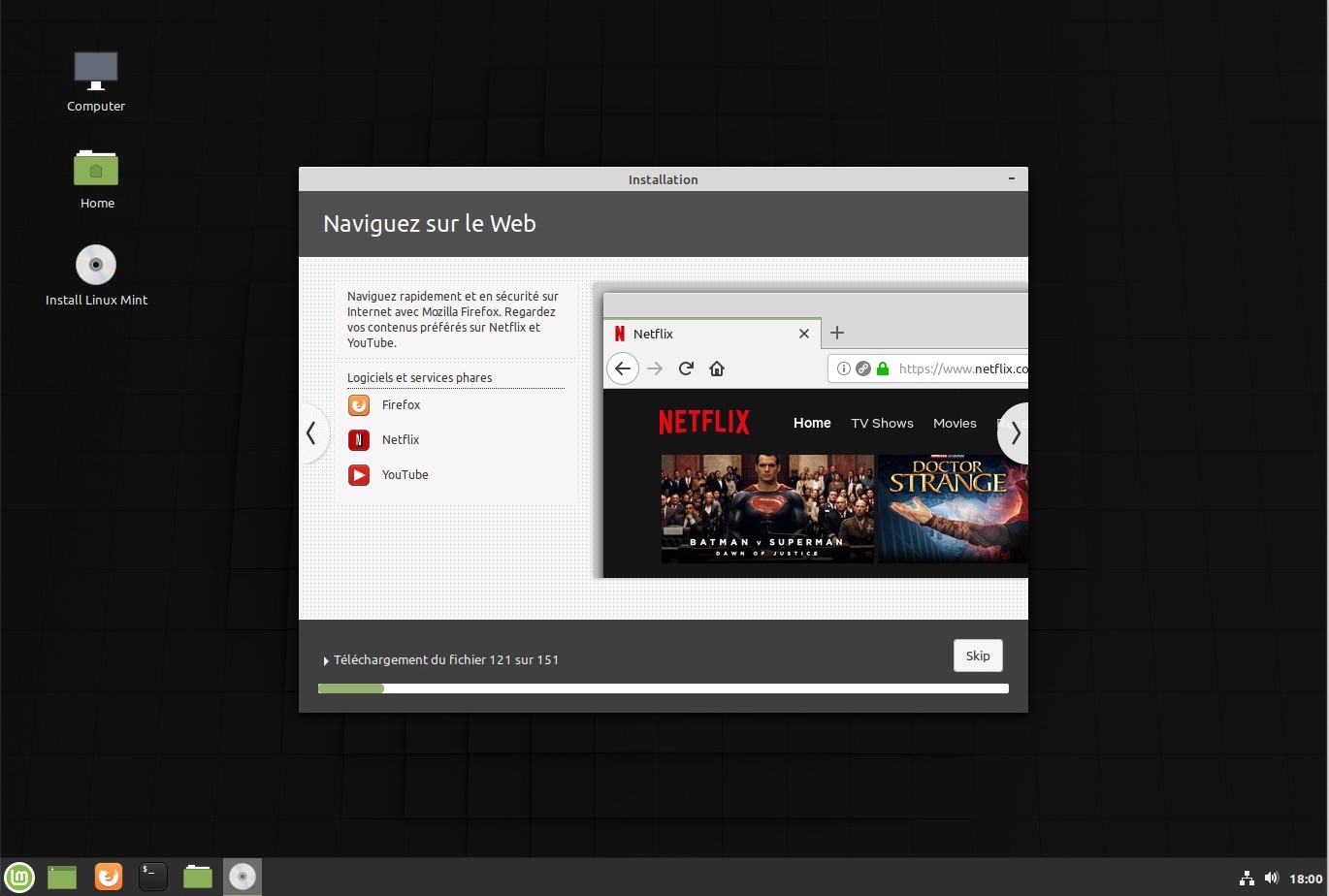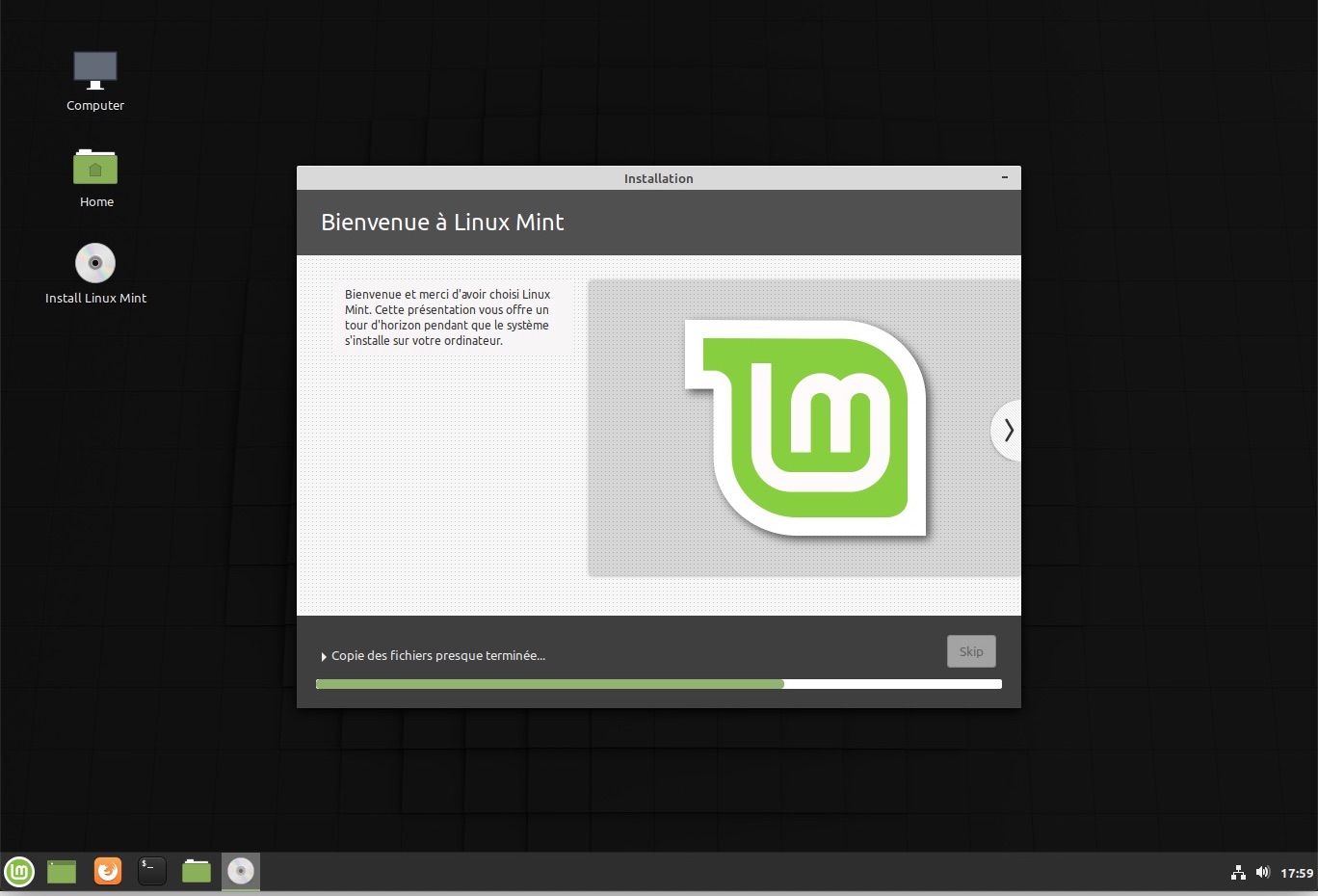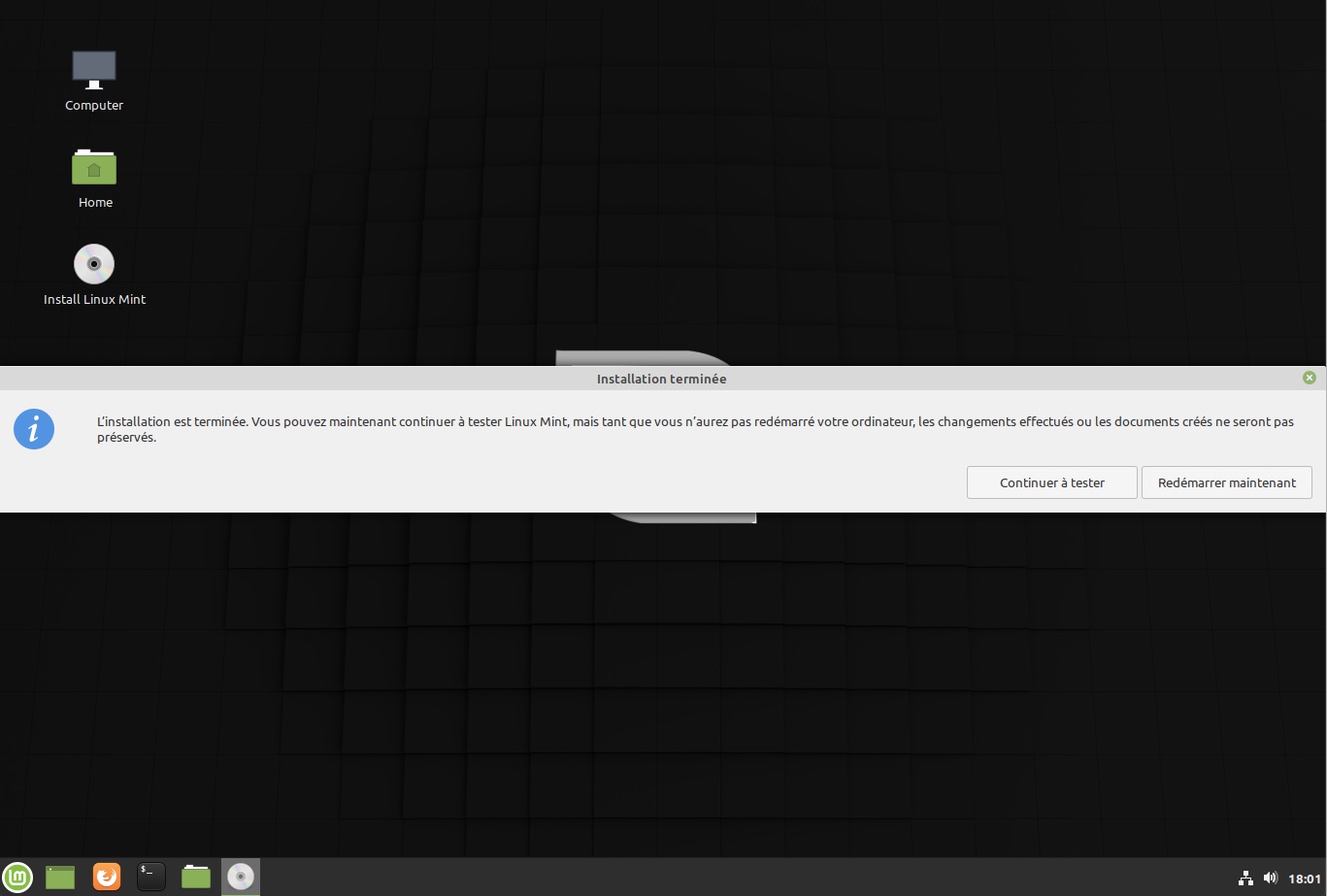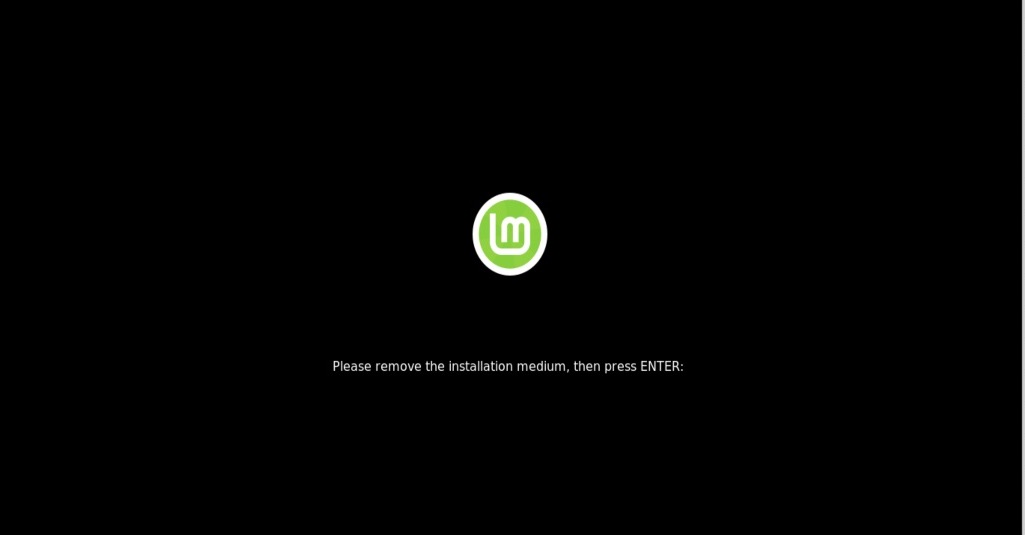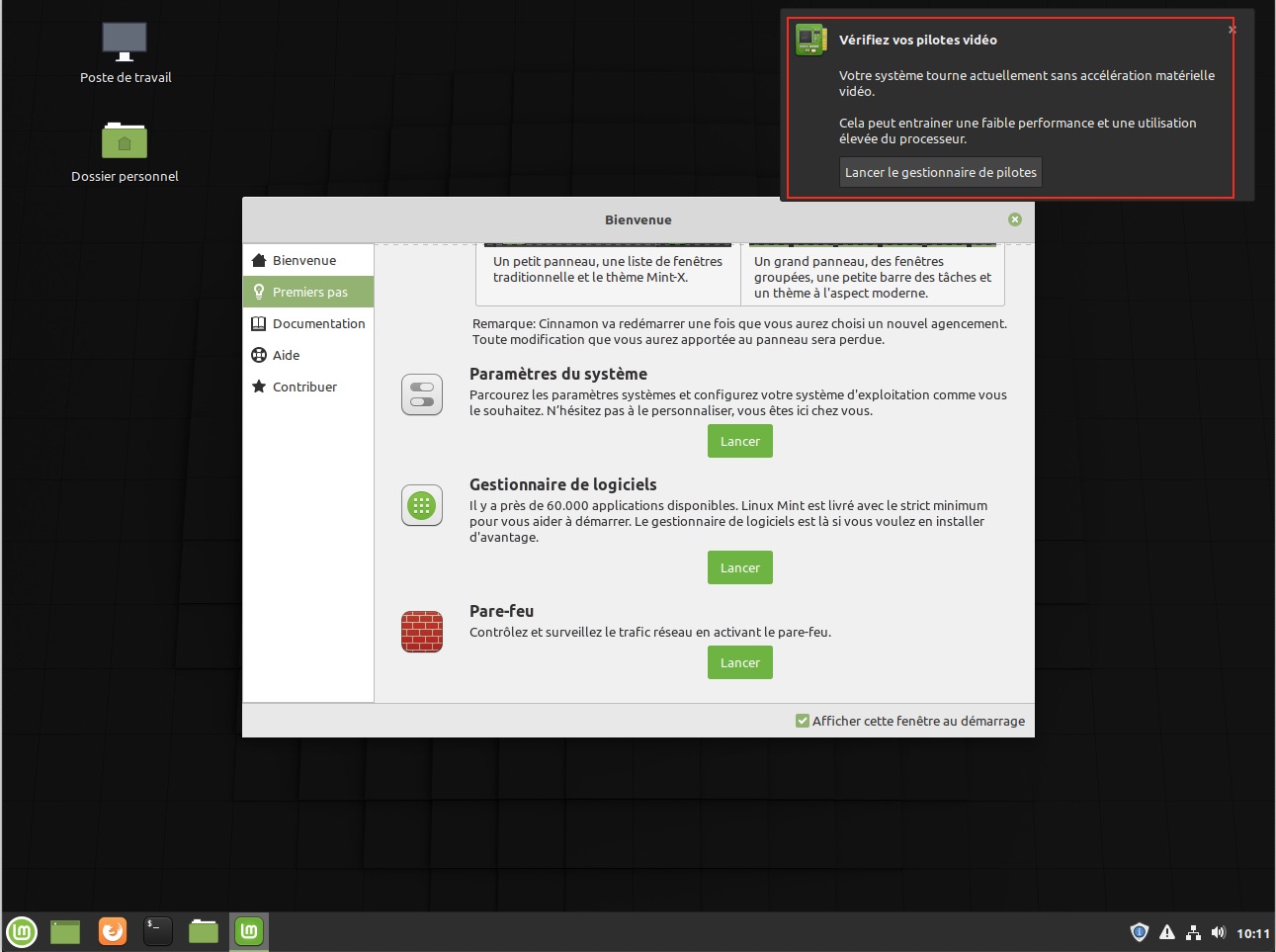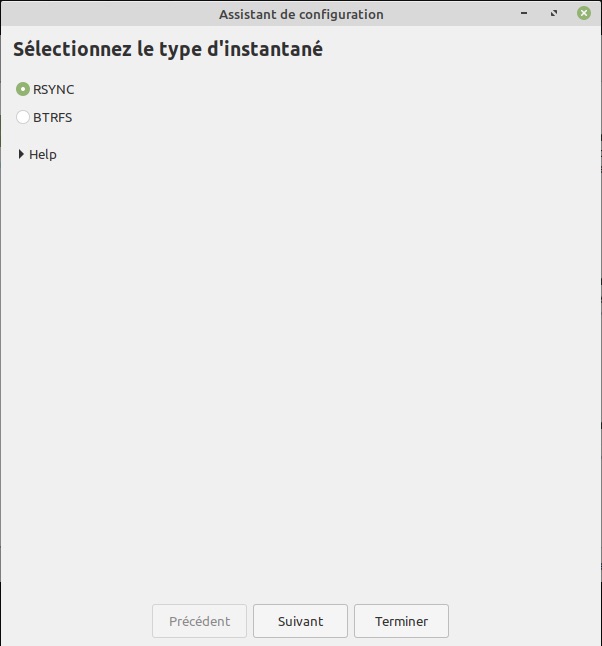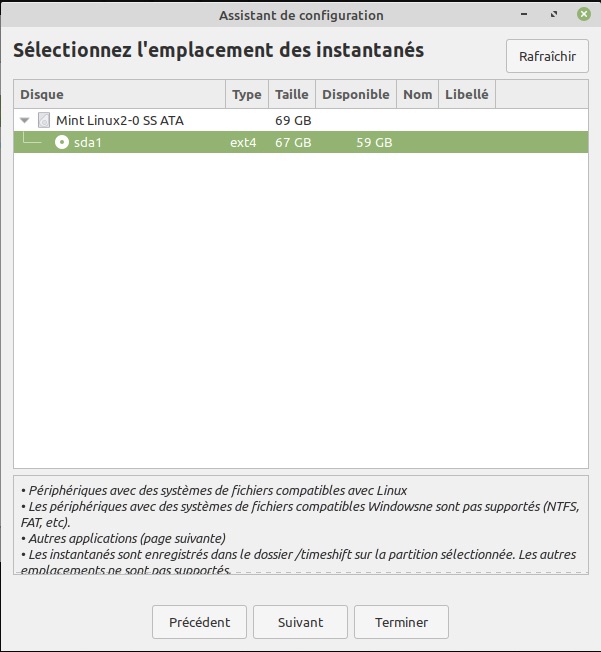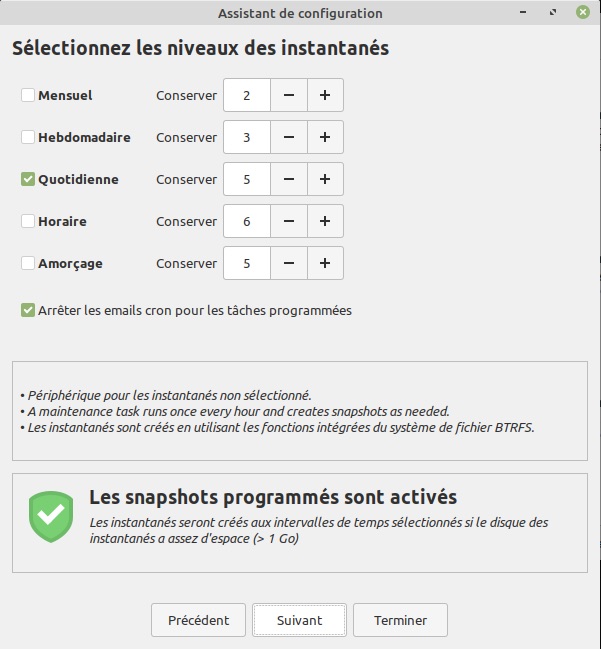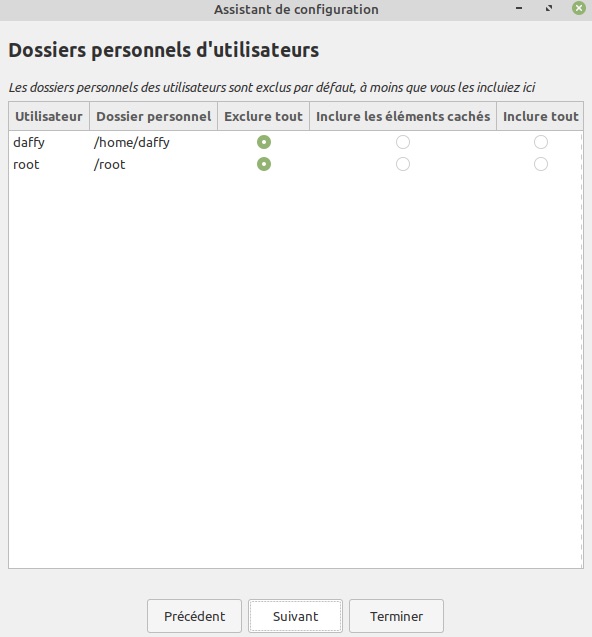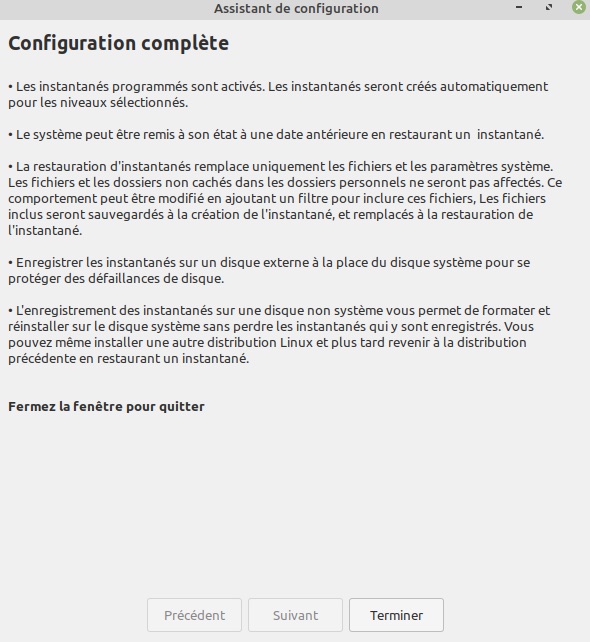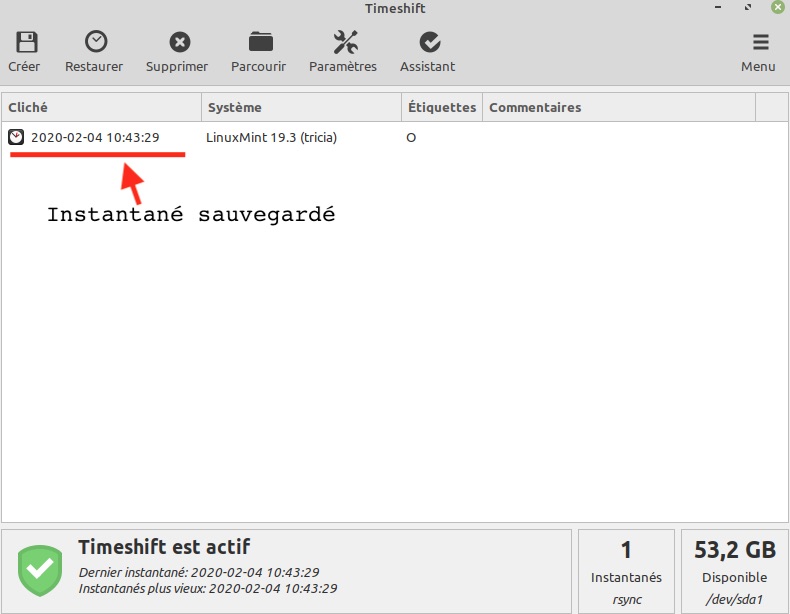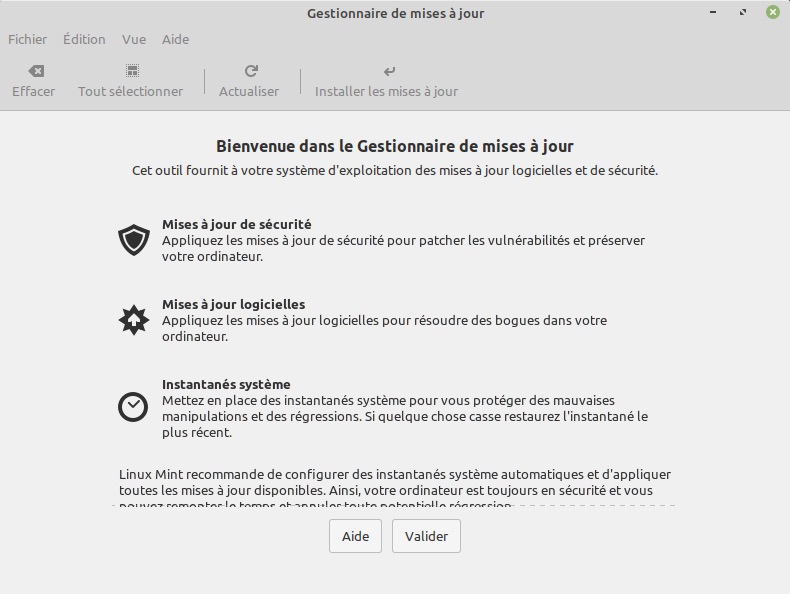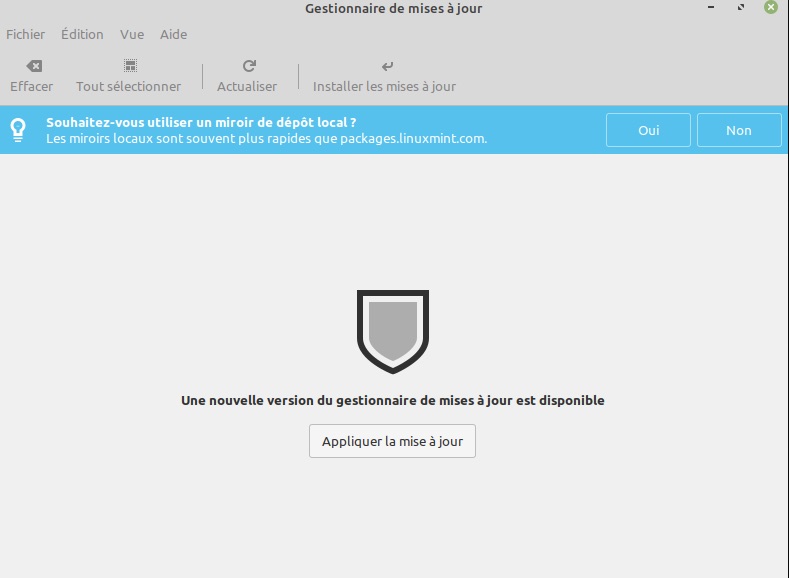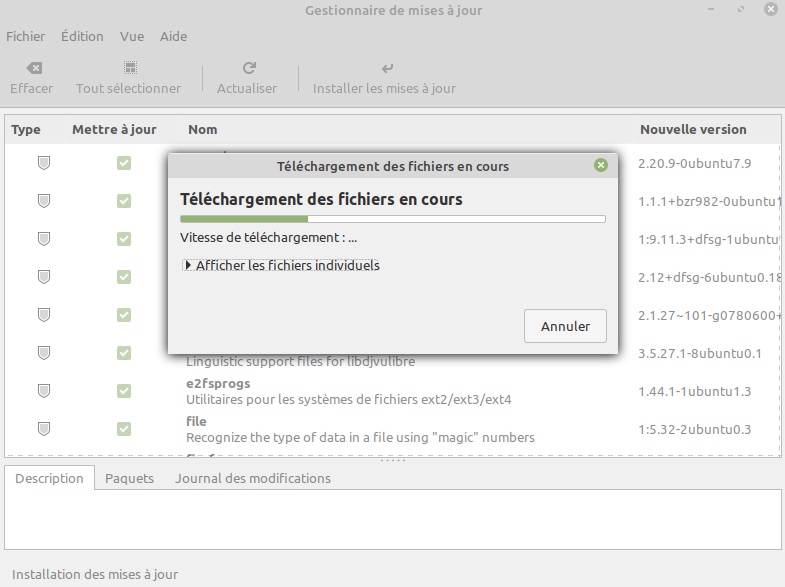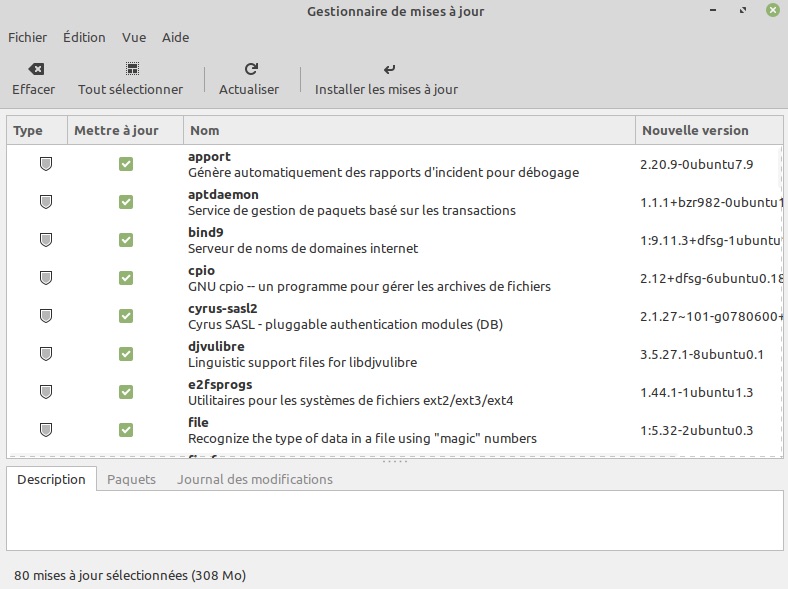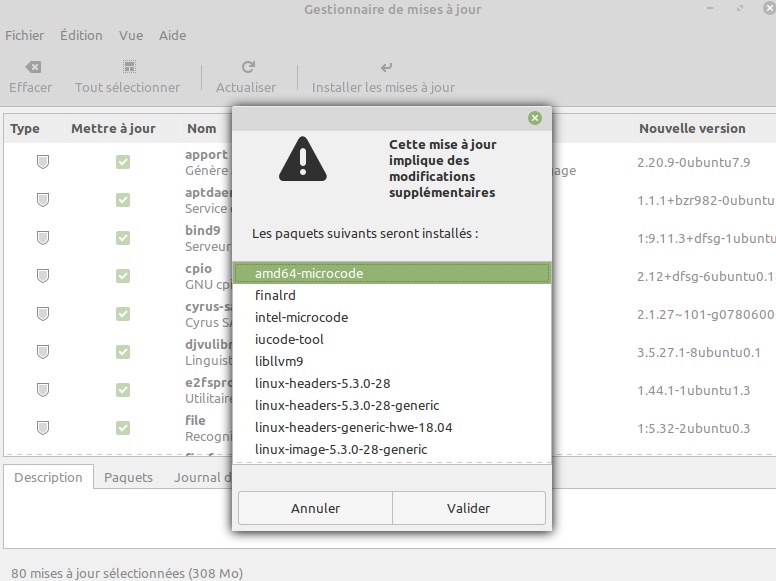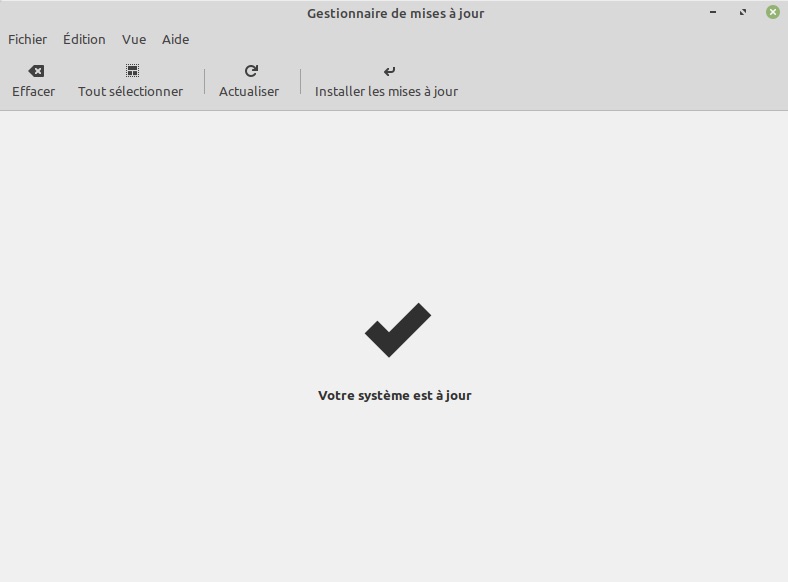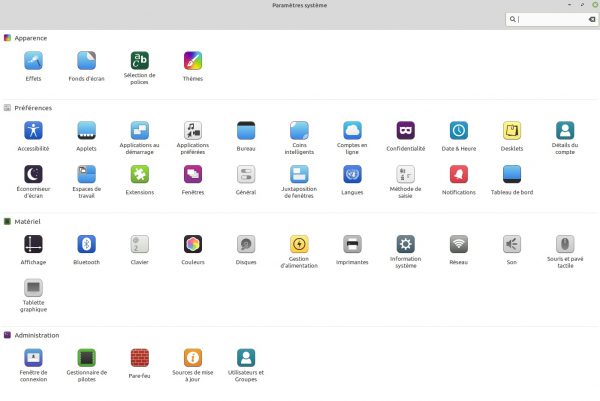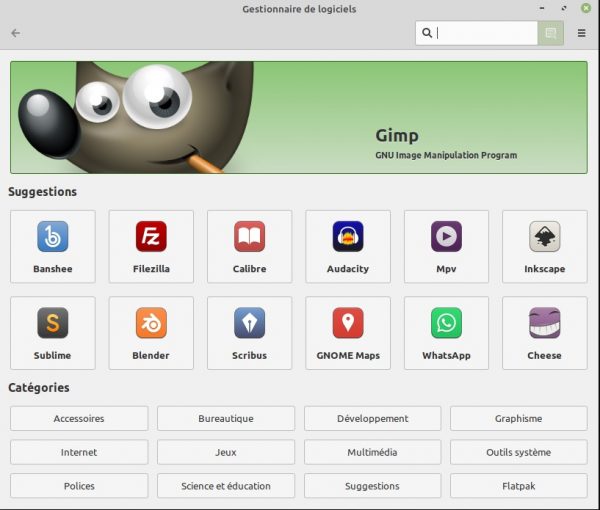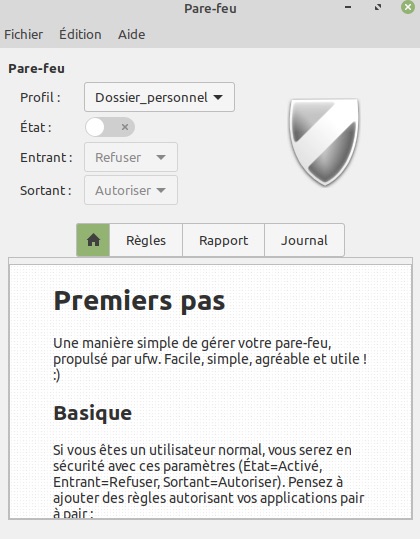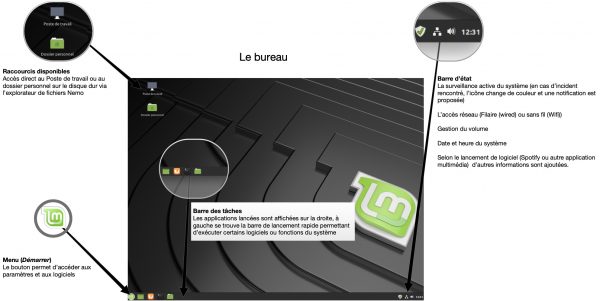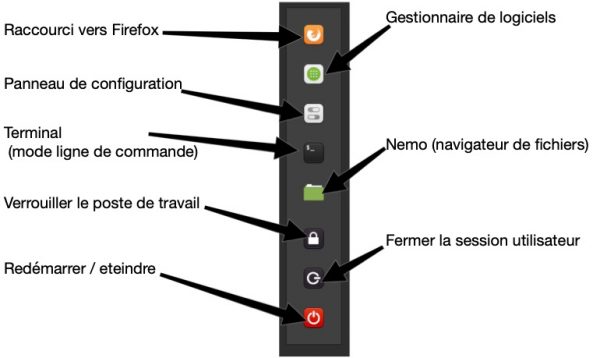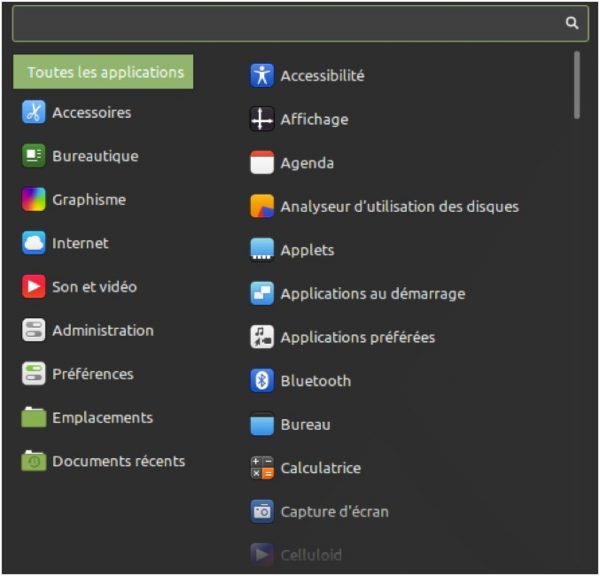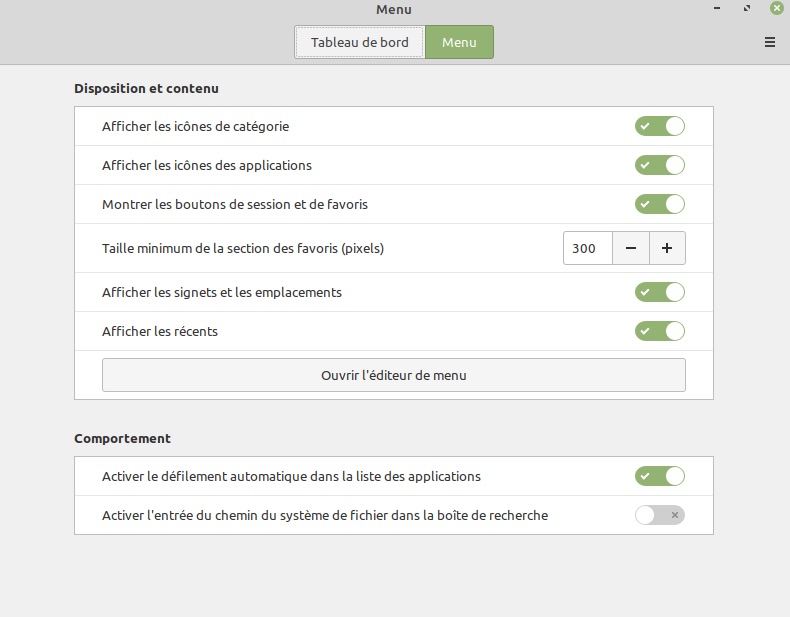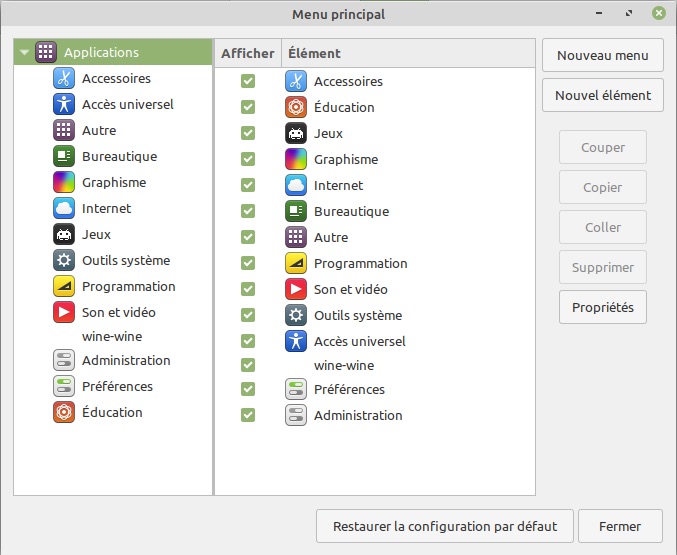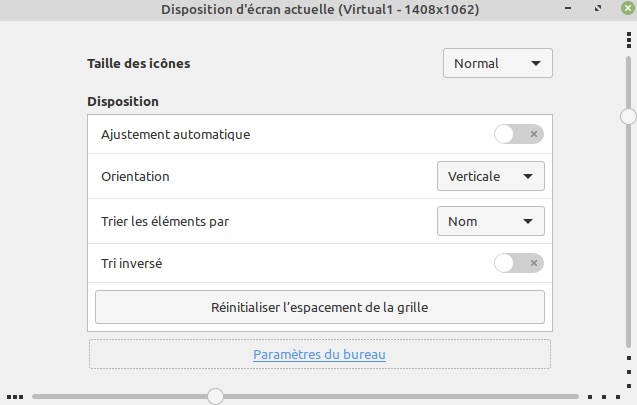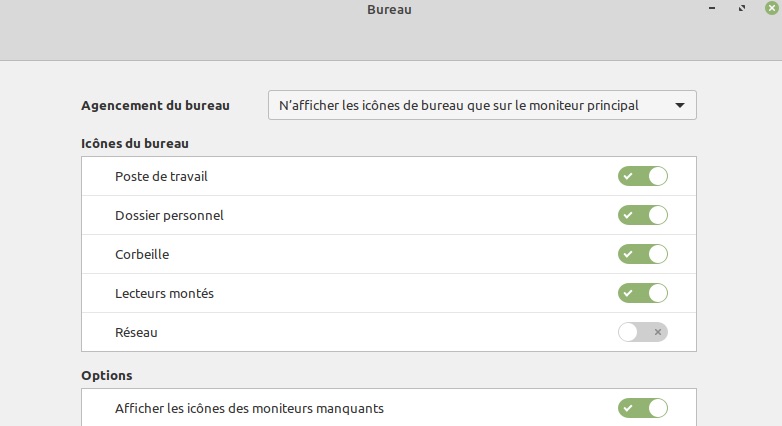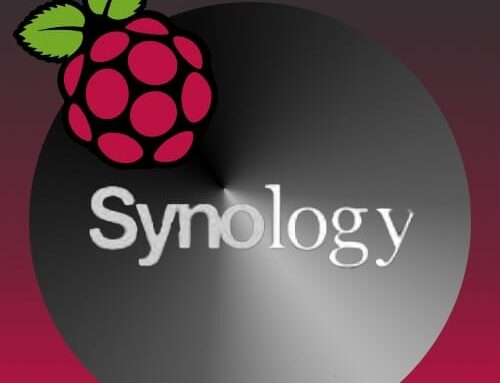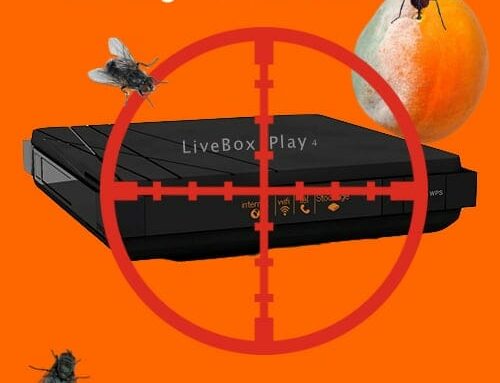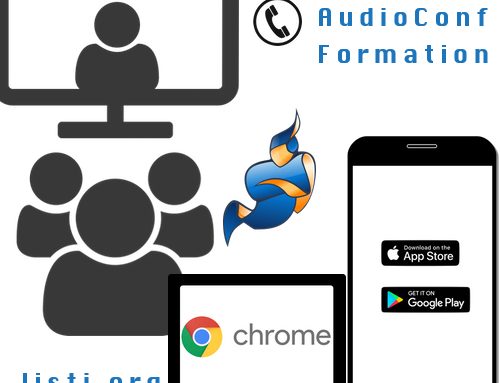Recycler un PC
Indice NDT
(D)ifficulté : Simple, Moyenne, Complexe.
(T)emps estimé pour faire.
| Utilisateur | Technicien | Expert |
| Simple | Moyenne | Complexe |
| – d’une heure | + de 5 heures | 12 heures et + |
OcM
Contexte de la réalisation.
Modalité de l’éxécution.
Recycler un vieux PC est parfois une opération délicate. soir la machine est top faible pour faire fonctionner un système d’exploitation actuel, soit on se trouve avec un viel OS qui représente un danger en termes de sécurité si on le conecte sur Internet.
L’alternative Linux peut dans ce cas est un bon choix pour peu qu’on choisisse une distribution qui ne soit pas trop technique.
SOMMAIRE
(*) opération facultative
1. Matériel requis
- Un accès à Internet pour :
- récupérer les logiciels
- récupérer la version LinuxMint
- récupérer les pilotes et logiciels requis pour le fonctionnement
- Un ordinateur disposant de ports USB et apte à démarrer sur une clé USB. (au delà il faut utiliser un disque externe ou graver l’image ISO sur CD/DVD)
- Un câble réseau : la carte réseau est reconnue automatiquement ce qui n’est pas toujours le cas des cartes réseau sans fil Wifi.
- Une clé USB de 2 Go à minima
2. Quelle version choisir
Les exigences Linux sont faibles versus les OS propriétaires actuels comme Windows 7/10 et/ou macOS 10.14.x
- Processeur : AMD 64 (64 bits) ou Intel (32 bits ou 64 bits)
- Disque dur : 20 Go
- Mémoire vive : 2 Go
La version 32 bits gère 4 Go max.
Le minimum requis s’entend pour faire fonctionner le système. Tout dépend ensuite de l’utilisation que l’on en fait : plus la puissance et la place disque sont présentes plus nombreux sont les logiciels et les données exploitables aussi.
Comment savoir si mon matériel est compatible ?
La plupart des distribution Linux existent en LiveCD (ie – possible test depuis un CD/DVD ou une clé USB sans installer le système complet).
LinuxMint offre cette possibilité tout comme in-situ la détection du matériel présent, permettant de définir la version la plus adaptée.
On peut identifier la machine et rechercher sur Internet ses spécifications et comparer avec des sites comme celui ci : https://doc.ubuntu-fr.org/materiel.
Si la machine est opérationnelle avec un OS on peut utiliser des logiciels de collecte comme Speccy sur Windows.
Enfin, on peut via le liveCD faire une détection du matériel (cf § ci dessous)
Mon conseil : à minima identifier si la machine est 32/64 bits et prendre une version adaptée pour tester en direct. (ça marche ou pas !)
Dans le doute on peut prendre une version 32 bits et lancer le test matériel pour ensuite confirmer cette version ou passer sur une version 64 bits.
La distribution est disponible soit en 32 bits soit en 64 bits pour des ordinateurs machines plus récentes/puissantes.
Chaque distribution dispose d’ une interface graphique adaptée à la configuration matérielle.
- Cinnamon pour les versions les plus puissantes/actuelles
- Mate pour une solution intermédiaire (moyenne)
- Xfce pour une solution la moins gourmande en ressource machine. (minimale)
Plus la machine est ancienne et faible en mémoire et sans carte graphique dédiée, plus on passera avec une version allégée 32 bits et Xfce en interface graphique.
3. Préparation du support USB
- Différents logiciels existent pour transformer la clé USB avec l’ima
ge ISO téléchargée en support bootable (démarrage depuis un ordinateur).
Je trouve BalenaEtcher pratique et simple à utiliser. Il existe pour Windows (32bits ou 64 bits) macOS et Linux. Dispo ici : https://www.balena.io/etcher - On récupère la version LiveCD depuis le le site LinuxMint
- On ouvre l’application BalenaEtcher et là :
Voilà la clé USB est prête à être utilisée comme support de démarrage sur n’importe quelle machine Pc ou Mac disposant d’une prise USB.
4. Démarrage depuis la clé USB
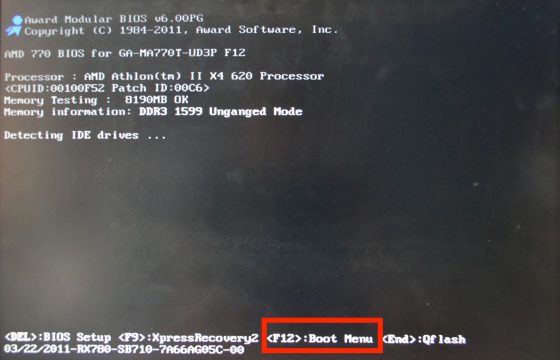
Selon les machines
- sur un mac : au démarrage du mac un appui long sur la touche ALT jusqu’à ce que les supports de démarrage apparaissent et on choisit alors la clé USB.
- sur un PC : F12 peut permettre de choisir le support de démarrage et donc de choisir la clé USB, parfois il faut passer par le setup du BIOS (on y accède par la touche Suprr. ou F2). Enfin, il faut parfois désactiver les options de démarrage rapide que l’on peut trouver dans le BIOS. (détails selon les BIOS ici : https://lecrabeinfo.net/demarrer-pc-a-partir-cle-usb-cd-dvd.html)
5. Hardware detection
Lors du démarrage sur la clé USB par défaut au bout de quelques seconde c’est le 1er choix qui est opéré (start in compatibility mode) soit le lancement du LiveCD pour tester la version LinuxMint.
Le 4ème choix Hardware detection permet d’affiner en amont selon le matériel présent :
- les périphériques présents et reconnus
- la version LinuxMint la plus adaptée :
- selon le processeur présent 32 ou 64 bits
- selon la mémoire vive présente
- selon l’espace disque
On se déplace avec les flèches du clavier et on peut identifier de manière précise le processeur
- Flèche bas sur l’item Processeur
- Touche entrée pour valider le choix
- Flèche vers le bas
- lm pour un processeur Intel 64 bits,
- pm pour un processeur Intel 32 bits,
- rm pour un processeur Intel 16bits.
On oublie le dernier type de processeur pour cette distribution Linux 🤓.
On peut poursuivre la vérification sur la mémoire et/ou la capacité du disque dur et au delà les périphériques présents et connus.
6. LiveCD
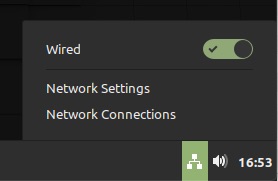
Il s’agit d’une version de démonstration permettant de se familiariser simplement au système d’exploitation avant de franchir le pas de l’installation.
Rappel : le disque dur de l’ordinateur est inaltéré et son intégrité respecté.
7. Installation
Double clic sur l’icône CD présent sur le bureau intitulé «Install Linux Mint» lance le processus d’installation.
On suit les écrans tels qu’ils sont proposés dans les diférentes étapes :
- choisir le pays d’installation
- la langue
- et le clavier associé
Le clavier Français (Français azerty) suffit sauf cas particulier comme par exemple pour une VM et/ou un clavier Mac.(azerty macintosh).
A noter : on peut tester certaines touches selon l’option clavier proposée avant de valider son choix.
- On confirme installation des logiciels tiers
Permet de disposer de pilotes matériels et autres logiciels pour la gestion multimédia et du réseau sans fil.
- On confirme le type d’installation
- On confirme le choix car il s’agit de supprimer l’intégralité des données présentes sur le disque dur de l’ordinateur visé
On peut chiffrer l’intégralité du disque, on peut aussi faire appel à un utilitaire pour partitionner le disque dur.
A noter : dans le cadre d’un recyclage on efface totalement le disque dur présent pour que le système et ses données prennent place. (préco = choix 1)
- On confirme le fuseau horaire localisé
Qui êtes vous ?
- On précise le nom (libellé qui est affiché en début de connexion)
- le nom de l’ordinateur (on peut modifier celui proposé par défaut- attention sans espace)
- le nom de l’utilisateur : profil utilisateur qui est présent sur l’ordinateur – faire court et sans espace –
- le mot de passe minuscules, majuscules, signes sont acceptés
Déconseillé d’ouvrir automatiquement la session,
et si pour des raisons de sécurité il le faut… On peut chiffrer le dossier local qui contiendra les données utilisateur.
L’installation se poursuit. Les éléments sont téléchargés depuis Internet. La progression est dépendante de la connexion. Il faut compter selon les éléments tiers à rapatrier entre 1 min 10 min.
L’installation terminée, on est invité à redémarrer ou poursuivre la démo.
Dans le cadre du redémarrage, on est invité à ôter la clé USB puis valider pour confirmer.
Le démarrage se fait alors sur le disque dur formaté jusqu’à l’arrivée de la page de connexion.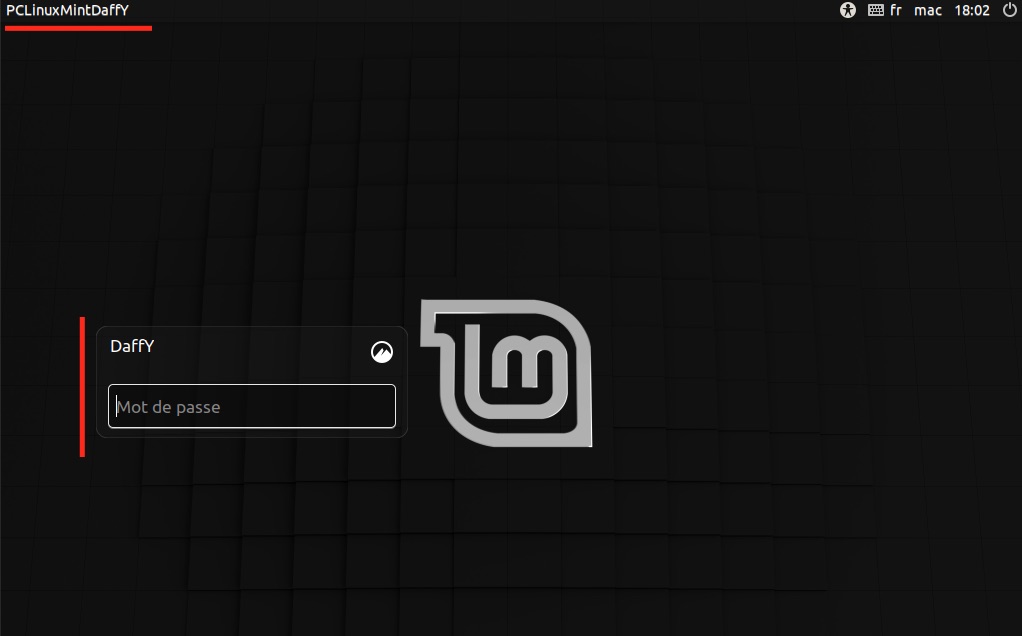
Attention par défaut le clavier numérique (s’il existe) n’est pas verrouillé.
8. Post-installation
C’est à chacun de voir les options, logiciels supplémentaires et autres pilotes de périphériques à installer.
A minima dans les premiers temps on va :
- Confirmer le recours ou pas à des pilotes tiers*
- Installer le service de sauvegarde du système*
- Vérifier la mise à jour du système et des logiciels présents*
- Paramètres du système
- Gestionnaire des logiciels
- Activer ou pas le Pare-Feu
- Vérifier le bon fonctionnement de l’ensemble*
(*) opérations conseillées à l’issue de l’installation les autres sont plus facultatives.
8.1 – Pilotes Tiers
On vérifie si besoin, le recours à des pilotes tiers : pour gérer une carte graphique (de manière optimisée), une carte réseau sans fil etc..
Pour toutes actions techniques majeures, le mot de passe de l’utilisateur est requis.
Si aucun pilote n’est proposé :
- tout le matériel est reconnu en natif et tout va bien
- du matériel n’est pas reconnu et non identifié par le système aussi…. Cela risque d’être compliqué (pas impossible) de poursuivre.
Une fois cette opération passée, on s’assure par des tests d’utilisations, que l’ensemble de l’ordinateur est fonctionnel (carte réseau sans fil par exemple)
A noter : la détection est automatique et le pilote proposé est correct à + de 95%.
8.2 – Instantanés Système
A la manière d’un TimeMachine, l’OS propose une solution logicielle pour sauvegarder régulièrement l’intégralité du système.
En cas de problématique majeure rencontrée suite à l’installation d’un logiciel, d’un pilote ou à l’issue d’une mise à jour de l’ensemble, on peut revenir en arrière selon les «clichés de sauvegardes présents.»
La sauvegarde peut se faire sur un support externe mais aussi en interne. Par défaut seul le système est concerné (mais on peut inclure manuellement les profils utilisateurs – ie les données personnelles -)
Par la suite
- les clichés sont produits automatiquement selon la fréquence retenue
- on peut parcourir un cliché si nécessaire ou le restaurer au besoin.
8.3 – Mise à jour du système
Un système à jour permet de disposer d’une configuration matérielle et logicielle opérationnelle et la plus sécurisée selon les corrections apportées par les développeurs.
Les mises à jour sont proposées automatiquement.
8.4 – Paramètres du système
8.6 – Pare-Feu
Le Pare-feu permet de contrôler les entrées/sorties sur le réseau. Limiter les sorties pour empêcher un accès précis et/ou interdire certaines entrées pour éviter les attaques réseau. A activer selon chaque situation selon le niveau de sécurité désiré et le contexte d’utilisation (réseau privé ou public)
8.7 – Vérification d’utilisation
Le système est désormais opérationnel, il convient de s’assurer que l’on peut correctement l’utiliser sans temps d’attente, de blocage ou de moindre difficulté rencontrée.
Une des particularité parfois un peu déroutante est l’absence de sablier. Habitué Windows on ne voir pas toujours si la machine est sollicitée lors du lancement d’une application ou d’un traitement.
9. L’interface
Semblable à un Windows ou un macOS, l’appréhension de l’interface d’utilisation est aisée.
On retrouve
- une gestion de fenêtre classique avec sa réduction, son agrandissement et la croix pour fermer,
- une utilisation de la souris avec
- bouton gauche (un clic) pour sélectionner un item/icône,
- double clic pour lancer/exécuter une application/fonction,
- parfois un bouton droit pour des accès contextuels à des fonctions particulières.
- un bureau (personnalisable) avec
- une barre d’état
- une barre des tâches
- un bouton/menu démarrer pour accéder aux fonctions/logiciels installés.
Rien de transgressif et au final d’inhabituel pour qui sait déjà utiliser un ordinateur sous Windows comme sous macOS.
10. Le menu (démarrer)
Le bouton «menu» est l’équivalent d’un menu démarrer sur Windows.
On retrouve des raccourcis pour des fonctions principales .
A noter : par glissement d’icône on peut ajouter/ôter des fonctions selon ses habitudes.
Et les différents programmes/fonctions regroupés par thématique
Accessoires
- Calculatrice
- Capture d’écran
- Clavier virtuel
- Créateur de clé USB
( faire une clé d’installation du système) - Disques
(partition et espace libre vus occupé) - Éditeur de texte
- Fichiers
(Nemo l’explorateur de fichiers) - Formateur de clé USB
en ext4 (format natif) FAT32 ou NTFS - Gestionnaire d’archives
zip rar et autre targz - Gnote
prise de notes - Mot de passe et clés
trousseau des clé du PC - Onboard
clavier visuel - Polices
- Redshift
réglage des profils couleur - Table des caractères
- Visionneur d’images
- Visionneur de documents
Bureautique
- Agenda
- Libre Office
lanceur de la suite bureautique - LibreOffice Base
équivalent MS Access - LibreOffice Calc
équivalent MS Excel - LibreOffice Draw
outil de dessin schéma diagramme - LibreOffice Impress
équivalent Ms PowerPoint - LibreOffice Math
écrire des équations - LibreOffice Writer
équivalent MS Word
Graphisme, Internet, Son et Vidéo
- Dessin
pour des dessins vectoriels - SimpleScan
numérisation depuis un scanner connecté en USB - Pix
catalogueur/visualiseur d’images - Hexchat
outil de discussion - Thunderbird
la messagerie - Firefox
- Transmission
gestion du P2P - Celluloid
lecteur multimedia - Rhythmbox
gestion des fichiers audios
Administration
- Analyseur d’utilisation des disques
- Ecran de connexion
- Gestionnaire de logiciels
- Gestionnaire de mise à jour
- Gestionnaire de paquer Synaptic
pour des logiciels supplémentaires du monde linux - Gestionnaire de pilotes
- Imprimantes
- Journaux
- Moniteur système
- Outil de sauvegarde
- Rapport système
- Sources de logiciels
- Statistiques de l’alimentation
- suivi batterie pour un portable
- Terminal
- Timeshift
gestion des instantanés du système - Utilisateurs et groupes
Emplacements et Documents récents
Raccourcis pour les dossiers utilisateurs (Document, Images etc..) et historiques des derniers fichiers consultés.
Plusieurs PCs de différentes marques (minimum 4 Go de ram avec processeur Pentium en 64 bits et un disque dur de 320 Go) réalisés sans grande difficulté. Toujours très agréablement surpris de la facilité avec la quelle l’installation s’opère et qu’à l’issue on dispose d’un ordinateur opérationnel avec un OS à jour et des logiciels installés pour une utilisation bureautique/Internet simple.
Solution souvent proposée pour des machines à bout de souffle avec Windows.
FAQ
Hors le gestionnaire de logiciels point de salut !
Que nenni, il est possible d’installer tous logiciels compatibles Linux. La solution la plus aisée étant de pouvoir choisir un package produit à destination d’une version Debian (.DEB).
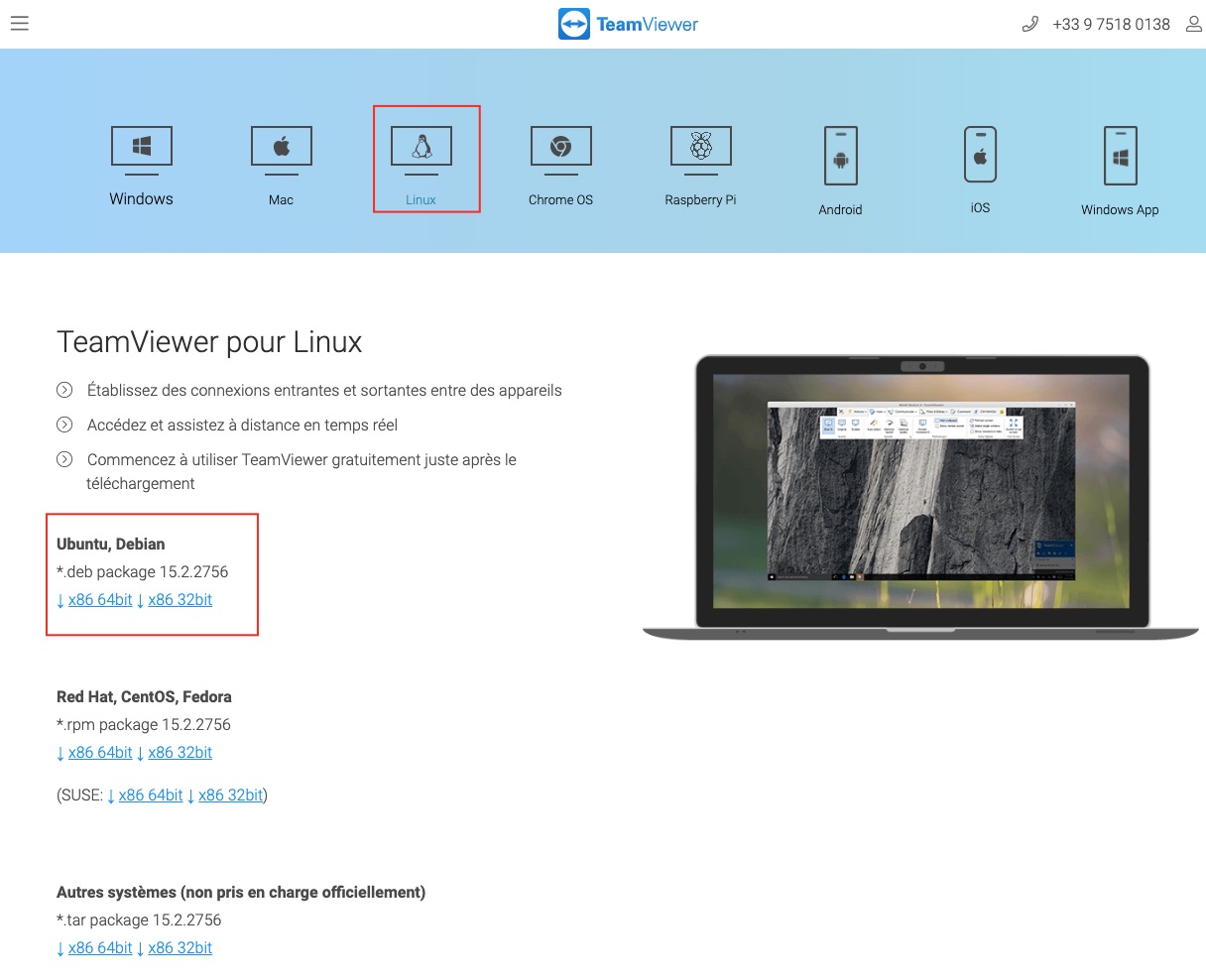 Il faut l’installer manuellement.
Il faut l’installer manuellement.
Depuis le site Internet de TeamViewer on choisit les paquets pour Linux dans la rubrique téléchargement et on opte pour une version conforme avec l’os installé (32 ou 64 bits) et pour une distribution Debian/Ubuntu.
Une fois le paquet rapatrié en local, le.DEB est reconnu par le gestionnaire de packages et l’installation se fait via un double clic comme pour un programme Windows.
TeamViewer est catégorisé par défaut dans la section Internet accessible via le Menu Mint (démarrer).
Par défaut, à l’issue d’une installation logicielle, l’item est automatiquement répertorié (Accessoires, Internet, Bureautique ou Autres).
Si on souhaite changer l’ordre établi ou après une installation hors Gestionnaire de Logiciels (ou à la création d’un nouveau lanceur depuis le bureau) on peut personnaliser cette organisation.
- Bouton droit sur l’icône Mint Menu (démarrer)
- choisir configurer
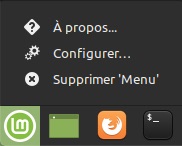
- dans la fenêtre menu
- choir l’onglet menu
- puis «ouvrir l’éditeur de menu»
Organiser comme bon vous semble les dossiers présents par du couper/coller et autre création de sous dossiers
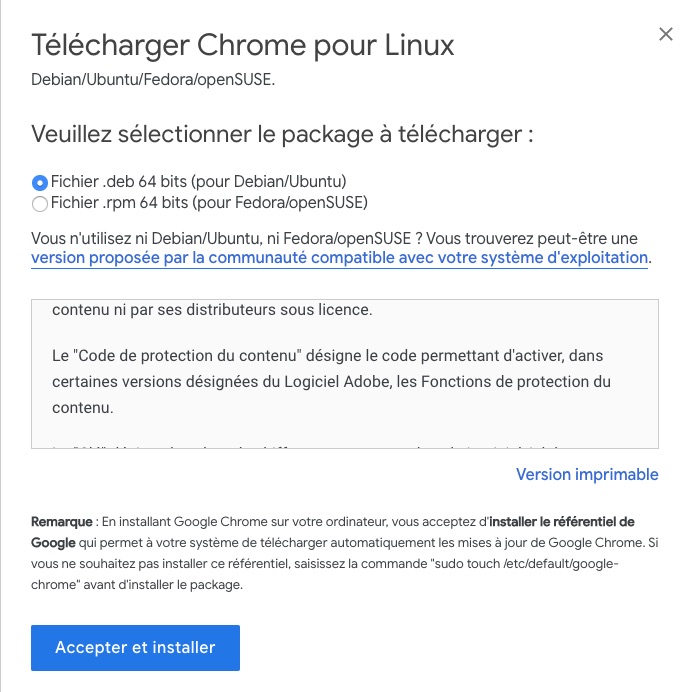 Chromium est la version libre de Google Chrome et ne dispose pas de toutes les licences/fonctions logicielles ajoutées dans Google comme par exemple : les codec H264 pour la lecture de vidéos en streaming, le lecteur intégré flash (sic), etc..
Chromium est la version libre de Google Chrome et ne dispose pas de toutes les licences/fonctions logicielles ajoutées dans Google comme par exemple : les codec H264 pour la lecture de vidéos en streaming, le lecteur intégré flash (sic), etc..
Pour installer Google Chrome, on le télécharge depuis Google et on opte pour la version Linux adaptée à son OS et sa distribution (Debian/Ubuntu).
La version Google Chrome est bien plus conséquente en fonctionnalités mais plus gourmande en ressources machines aussi…
Un shell est un programme qui fait office d’interface entre vous et l’ordinateur sous la forme d’un interpréteur de commandes.
Le Shell est le programme qui fait office entre nous et l’ordinateur. C’est l’intrèpréteur de commandes de base sous le système d’exploitation. Sous linux/Unix il en existe plusieurs :
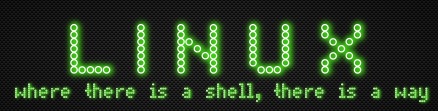
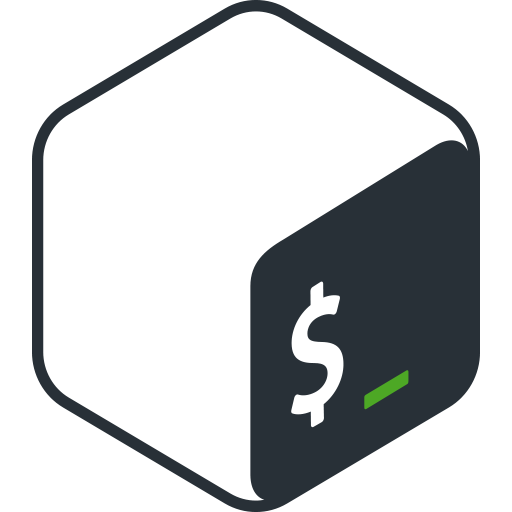
- Almquist shell (ash) : écrit en remplacement du Bourne Shell, sous licence BSD ; souvent utilisé dans des environnements aux ressources limitées. Les sh de FreeBSD, NetBSD (et leurs dérivés) sont basés sur des cendres qui ont été améliorées pour être conformes à POSIX. (présent sur le NAS Synology)
- Bourne Shell (sh) : Le shell Bourne était le shell par défaut de la version 7 d’Unix. De nombreux systèmes de type Unix continuent à avoir /bin/sh – qui est l’interpréteur de commandes Bourne, ou un lien (symbolique ou en dur) vers un interpréteur de commandes compatible. (par défaut sur le NAS Synology)
- Bourne-Again shell (bash) : écrit dans le cadre du projet GNU pour fournir un sur-ensemble de fonctionnalités du Bourne Shell. Ce shell est souvent pré-installé et est le shell interactif par défaut pour les utilisateurs sur la plupart des systèmes Linux et macOS (jusqu’à Catalina macOS 10.15)
- C shell (csh) : Shell Unix créée par Bill Joy alors qu’il était étudiant à l’Université de Californie, Berkeley, à la fin des années 1970. Il a été largement distribué, à commencer par la version 2BSD de la Berkeley Software Distribution (BSD) pour la première fois en 1978.
- Debian Almquist shell (dash) : un remplacement moderne du shell ash dans Debian et Ubuntu
- Korn shell (ksh) : écrit par David Korn à partir des sources du shell Bourne alors qu’il travaillait aux Bell Labs
- Public domain Korn shell (pdksh) : Shell Unix qui a été développé par David Korn aux Bell Labs au début des années 1980 et annoncé sur USENIX le 14 juillet 1983. Le développement initial était basé sur le code source du shell Bourne.
- MirBSD Korn shell (mksh): un descendant du ksh d’OpenBSD et de pdksh, développé dans le cadre de MirOS BSD
- TENEX Shell (tcsh): Shell Unix basé sur et compatible avec csh. Il s’agit essentiellement d’un interpréteur de commandes C avec une complétion en ligne de commande programmable, une édition en ligne de commande et quelques autres fonctionnalités. Il s’agit de l’interpréteur de commandes racine natif pour les systèmes basés sur BSD comme FreeBSD.
- Z shell (zsh): une coquille relativement moderne qui est rétrocompatible avec le bash. C’est le shell par défaut dans macOS depuis la version 10.15 de Catalina . Présent aussi sur le NAs Synology DSM6.
Quel shell ai-je par défaut ?
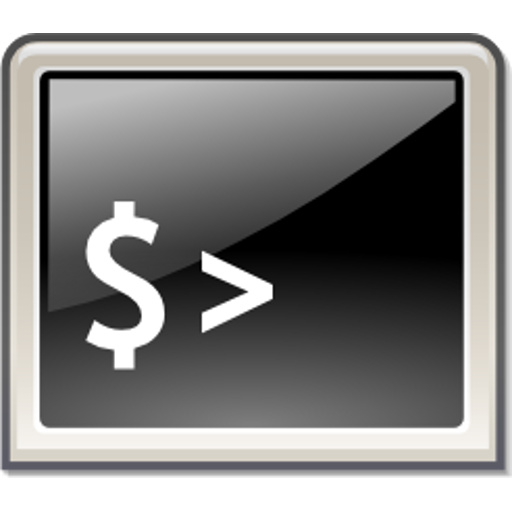
D’autres SHELL présents ?
Changer le shell par défaut ?
Sortir du mode Terminal et se reconnecter pour constater que désormais c’est ce shell qui est appliqué par défaut.